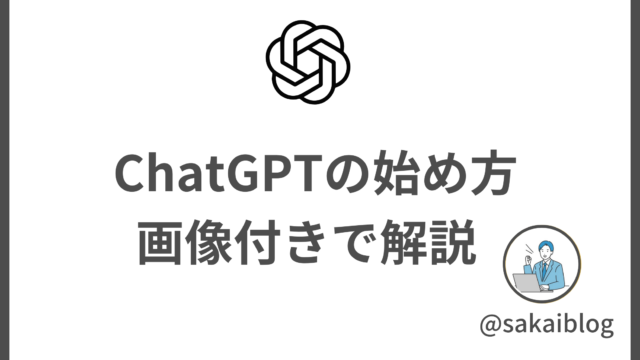Windowsのクリップボードを使っていますか?(Windows + Vで表示)
過去にコピーした文字を選択できる優れものですが、
・コピー履歴が少ない
・固定できる文字が少ない
など使い勝手が悪いところがあります。
今回紹介するCliborは、上記の欠点を補い、他にも便利な機能が多く
日々のコピペ作業を楽にしてくれるアプリです!
はじめまして、さかいと申します。
インスタで『自動化オタクの仕事術』を紹介している自分が
Cliborのインストール方法からオススメの設定まで紹介していきます!
インストールする方法
1. 以下のURLからダウンロード
こちらの窓の社からダウンロードしていきます。
※Cliborの公式サイトからはダウンロードできない
◯ダウンロードURL
https://forest.watch.impress.co.jp/library/software/clibor/
「窓の社からダウンロード」をクリックすると、ダウンロードが始まります
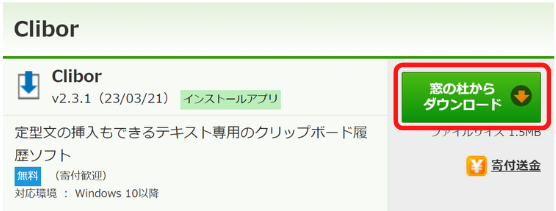
WEB上に、zipフォルダが表示されると、ダウンロード完了です
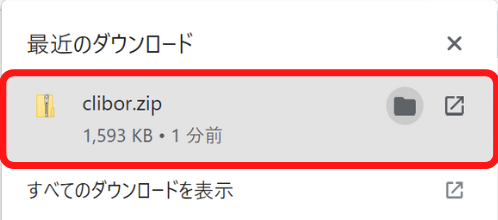
2.zipファイルを解凍し、exeファイルを実行
ダウンロードしたzipファイルを解凍していきます
ファイルを右クリックし、「すべて展開」をクリック
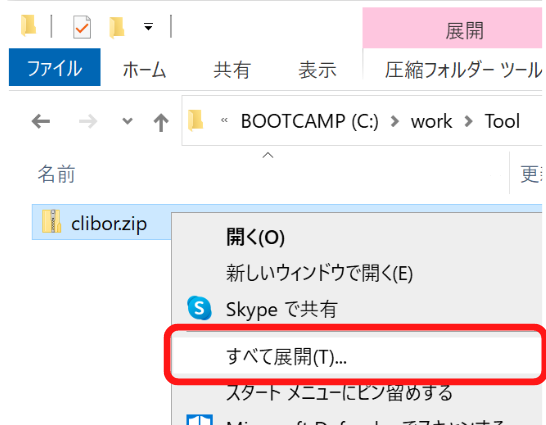
Cliborフォルダが表示されるので、フォルダ内の「Clibor.exe」をダブルクリックで実行
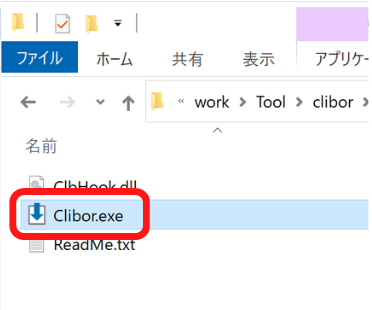
以下の画面が表示されたら、「Cliborを始める」をクリック
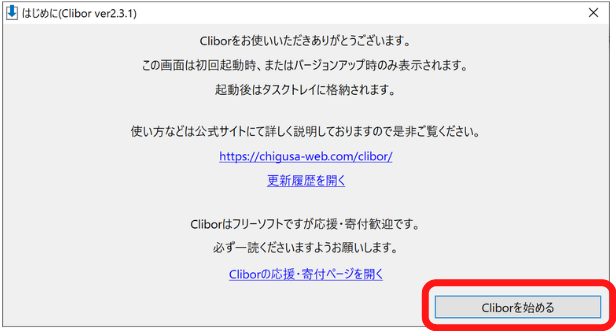
画面右下のタスクトレイに、Cliborのアイコンが表示されるとOK

Ctrlキーを2回押すことで、クリップボードが表示されます
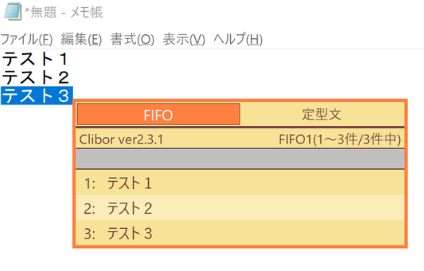
おすすめ設定
Cliborをより便利に使うための、おすすめの設定を紹介していきます
設定画面を表示
タスクトレイのCliborのアイコンを右クリックし、「設定」
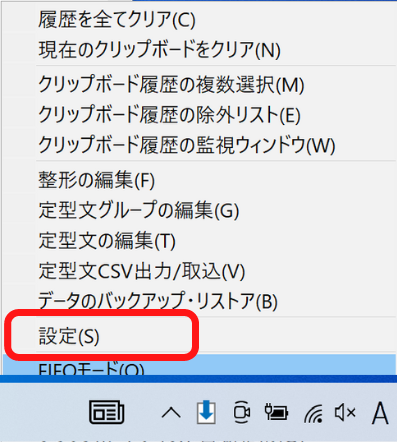
設定画面が表示されます
1.スタートアップに設定
PC起動時に、自動的にCliborを起動できるようになります
設定画面の左下から「スタートアップへ登録」をクリック
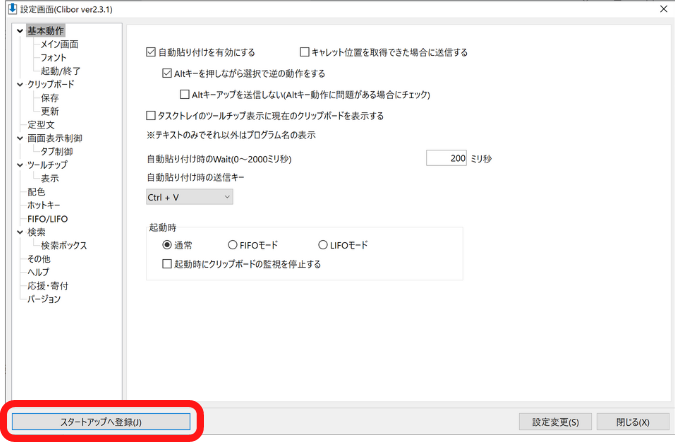
2.自動貼り付け
Cliborの画面から、文字を選択するだけで貼り付けをしてくれます
Ctrl + Vを押す必要がないため、地味に便利です
「自動貼り付けを有効にする」にチェックをつける
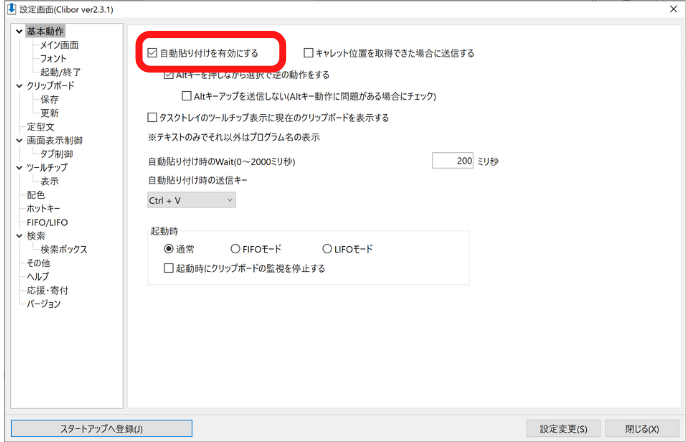
3.メイン画面(サブタブ)の呼び出し
定型文のタブを表示するショートカットを設定します
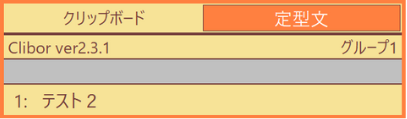
メイン画面(サブタブ)の呼び出しで押しやすいボタンを選択
私はShiftキーを2回押しにしています
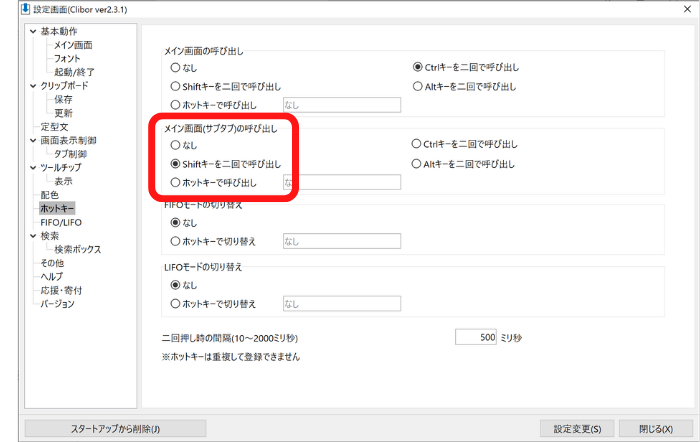
まとめ
Cliborについて紹介してきました。
ダウンロードが必要なため、職場によっては申請などが必要かと思いますが
かなり便利なアプリなため、入れておいて損はないと思います。
また、オススメしたいアプリがありましたら、紹介しようと思うので
ぜひ楽しみにしてください!