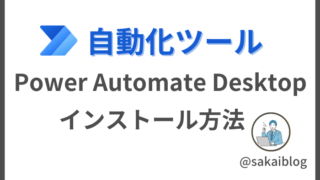以前、ご紹介したドラッグ&ドロップでフォルダを作成したバッチについて
バッチファイルがあるフォルダでしか作れませんでした…
一度フォルダをコピーして、配置するのが面倒だったので
今回はどこでもフォルダが作れるように右クリックから実行できる方法を紹介
はじめまして、さかいと申します。
インスタで『自動化オタクの仕事術』を紹介している自分が解説させていただきます!
実際にやってみる
実際にどのように作成できるか説明していきます。
1. フォルダ名が書かれたテキストファイル(メモ帳)を用意
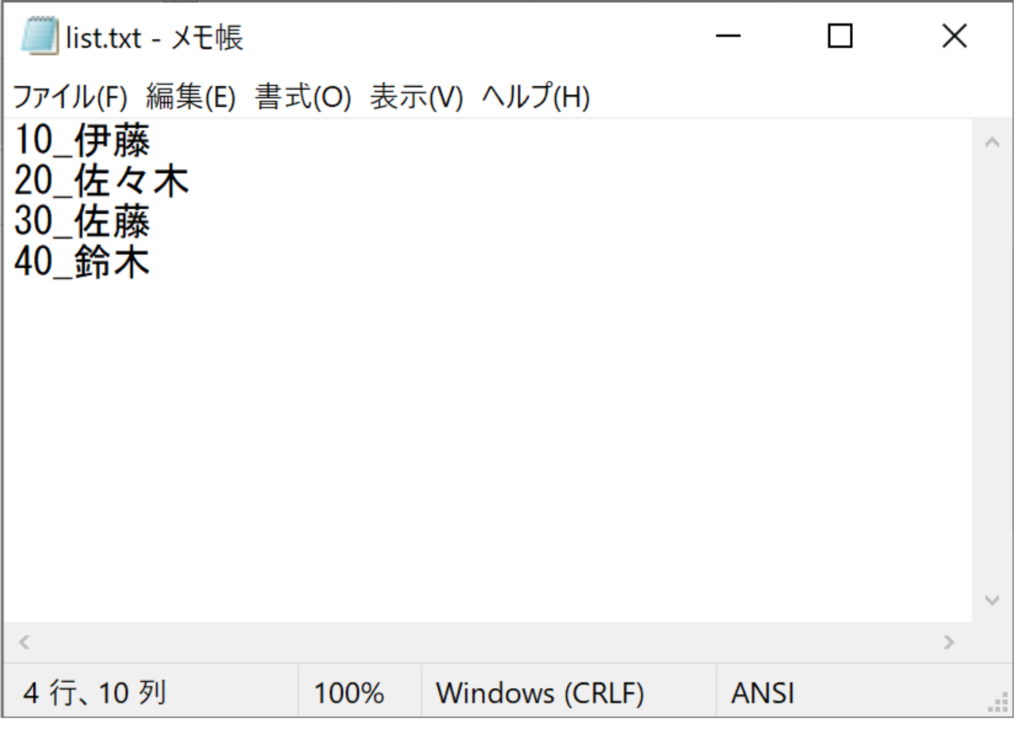
2. ファイルを右クリック ➡︎ 送る ➡︎ フォルダ作成.bat
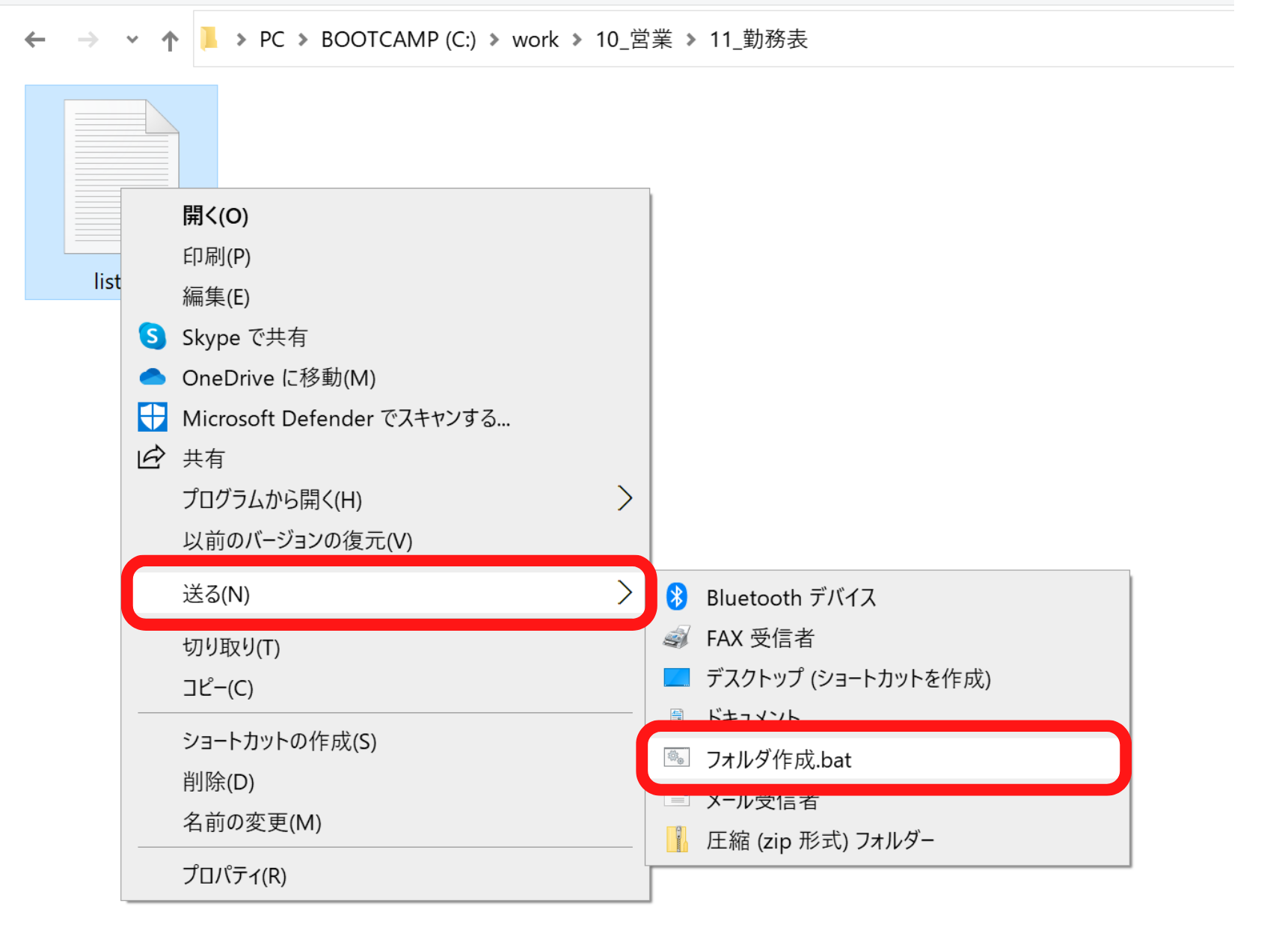
すると、リストに書かれたフォルダが作成されました!
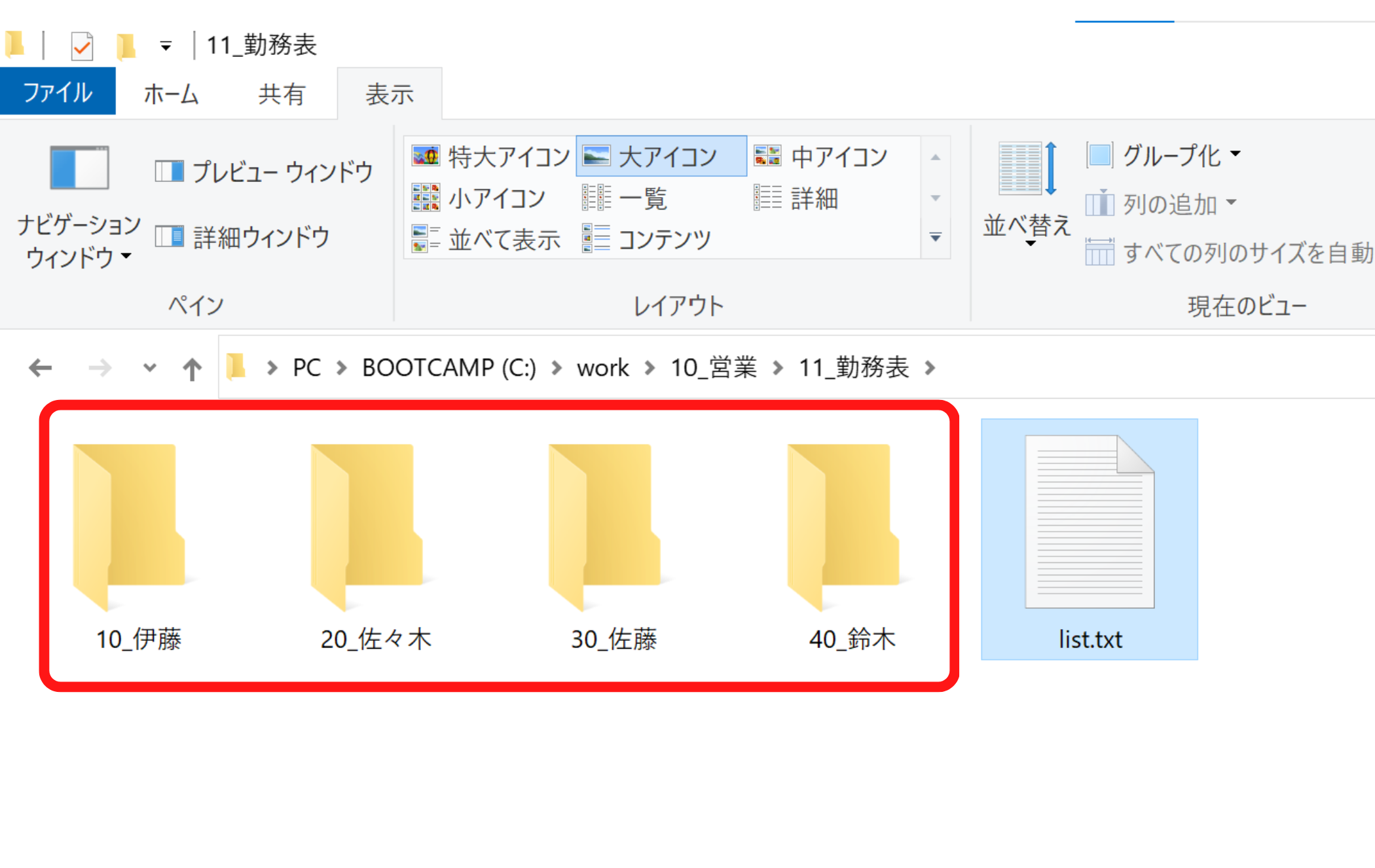
次はこの「フォルダ作成.bat」の作り方を解説していきます
batファイル作成手順
bat(バッチ)ファイルとは特殊な処理ができるファイルのことです。
今回はメモ帳に記載されたフォルダ名を読み取り、フォルダを作成する
バッチファイルを作成していきます
1.メモ帳を用意
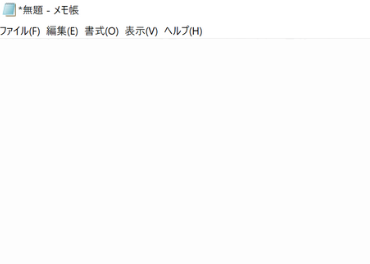
2. 以下のコードをメモ帳に貼り付け
for /f %%a in (%1) do md %~dp1%%a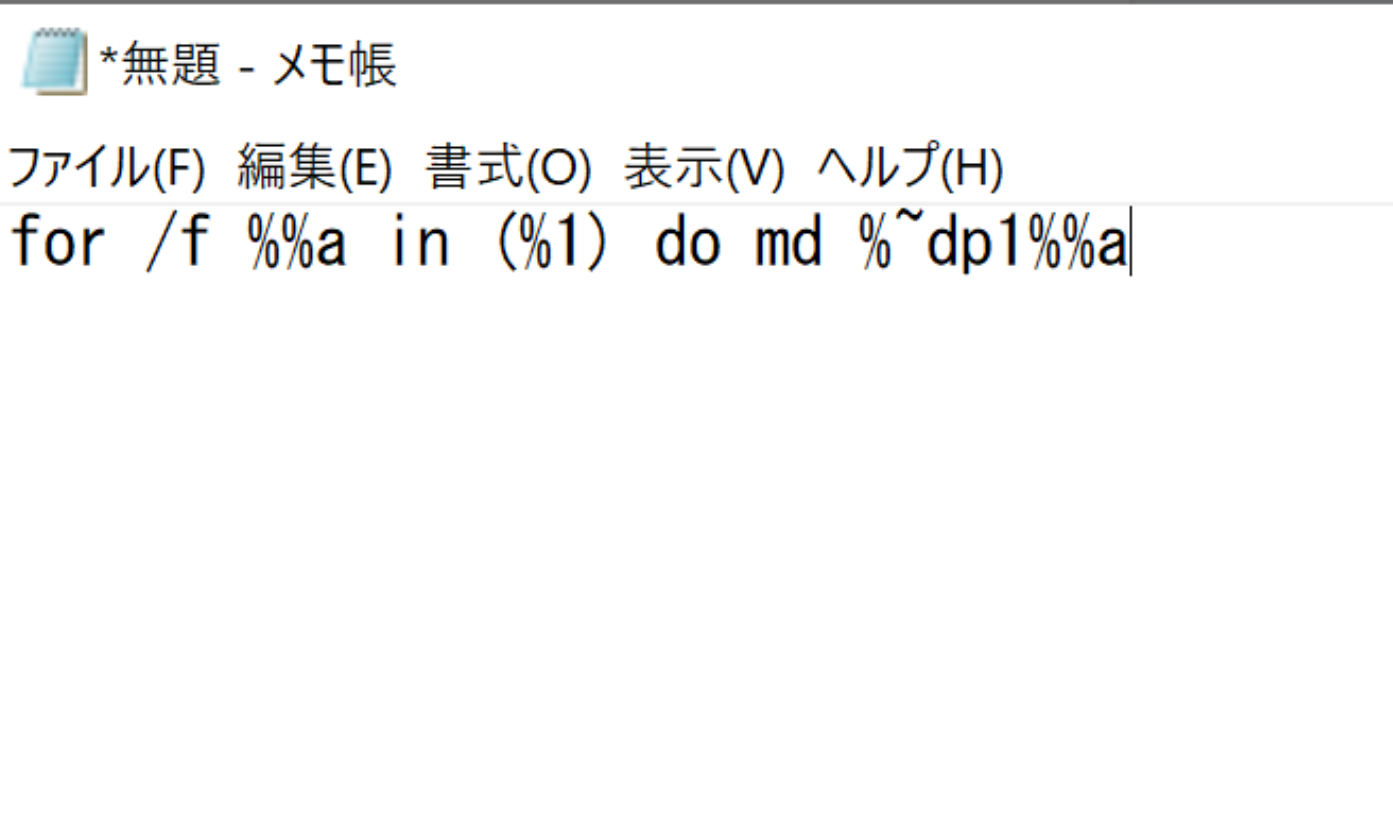
3. 名前を付けて保存を開く
※ショートカット
Ctrl + Shift + S
4. 保存先を「shell:sendto」に変更
右クリックの送る機能に追加するために、保存先フォルダを変更します
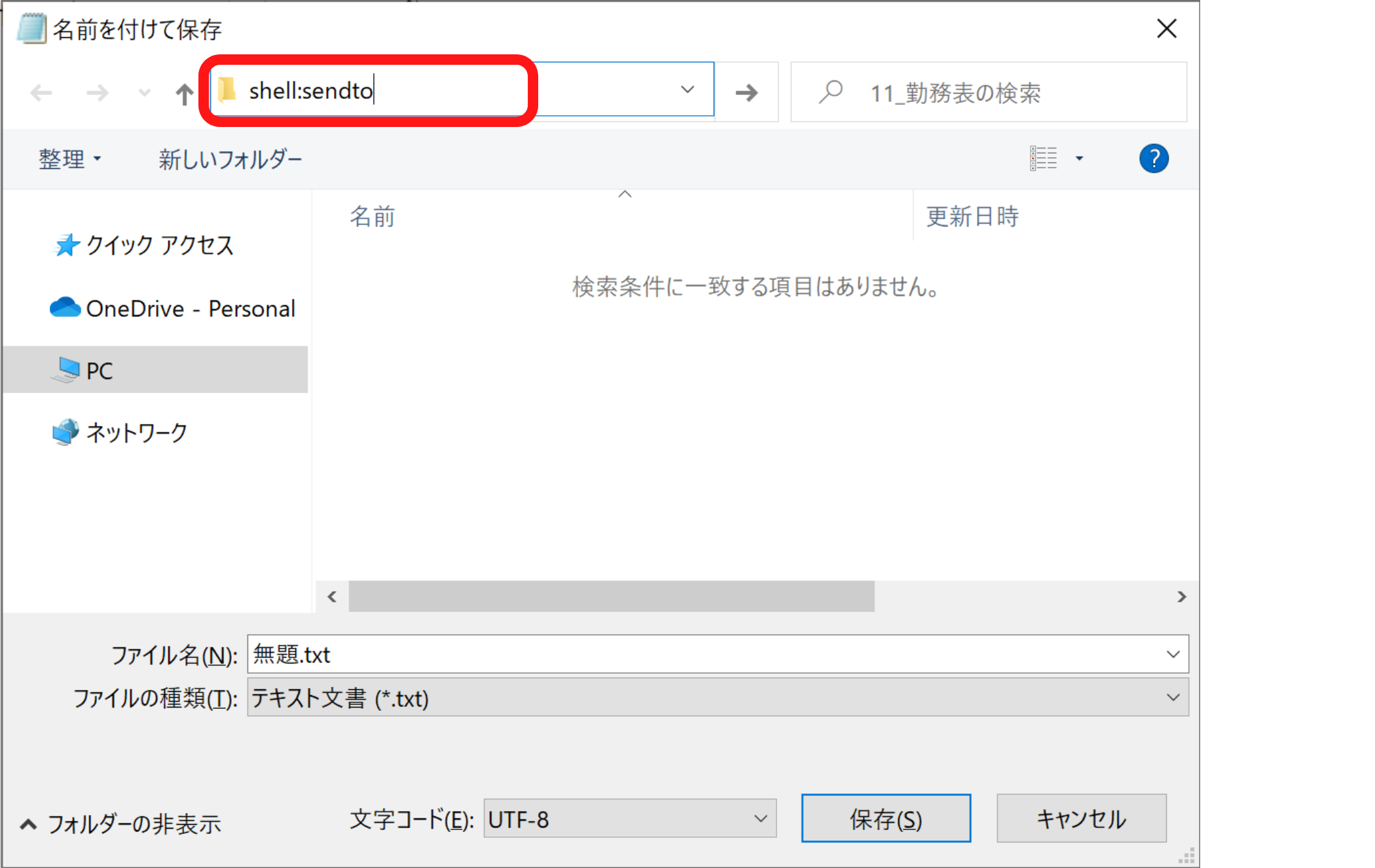
5. ファイル名を変更し保存
①.の後ろを「bat」に変更します
※フォルダ作成のところは任意でOKです
②文字コードを「ANSI」に変更します
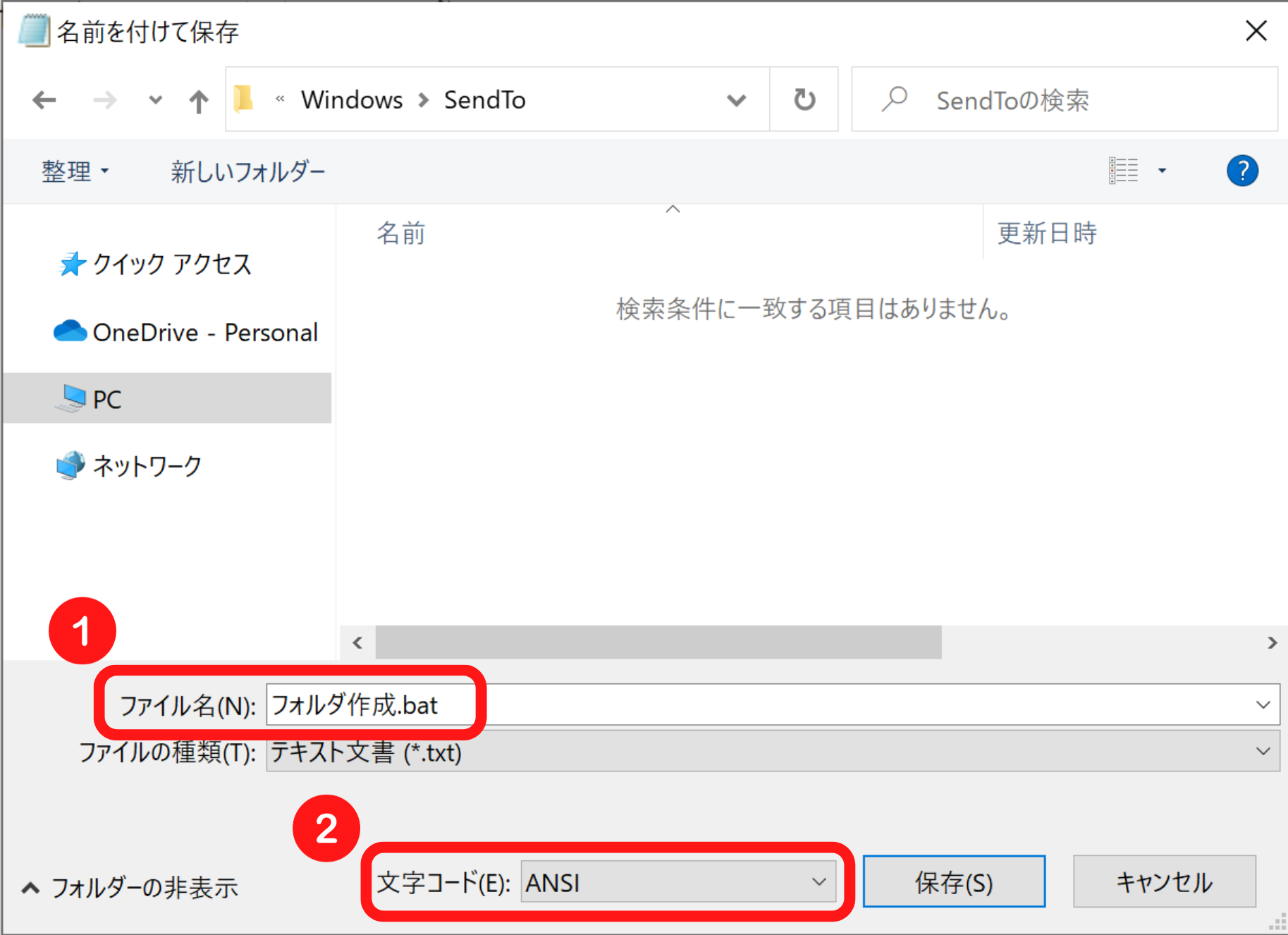
5. 完成
ファイルのアイコンが歯車マークに変わっていればOKです
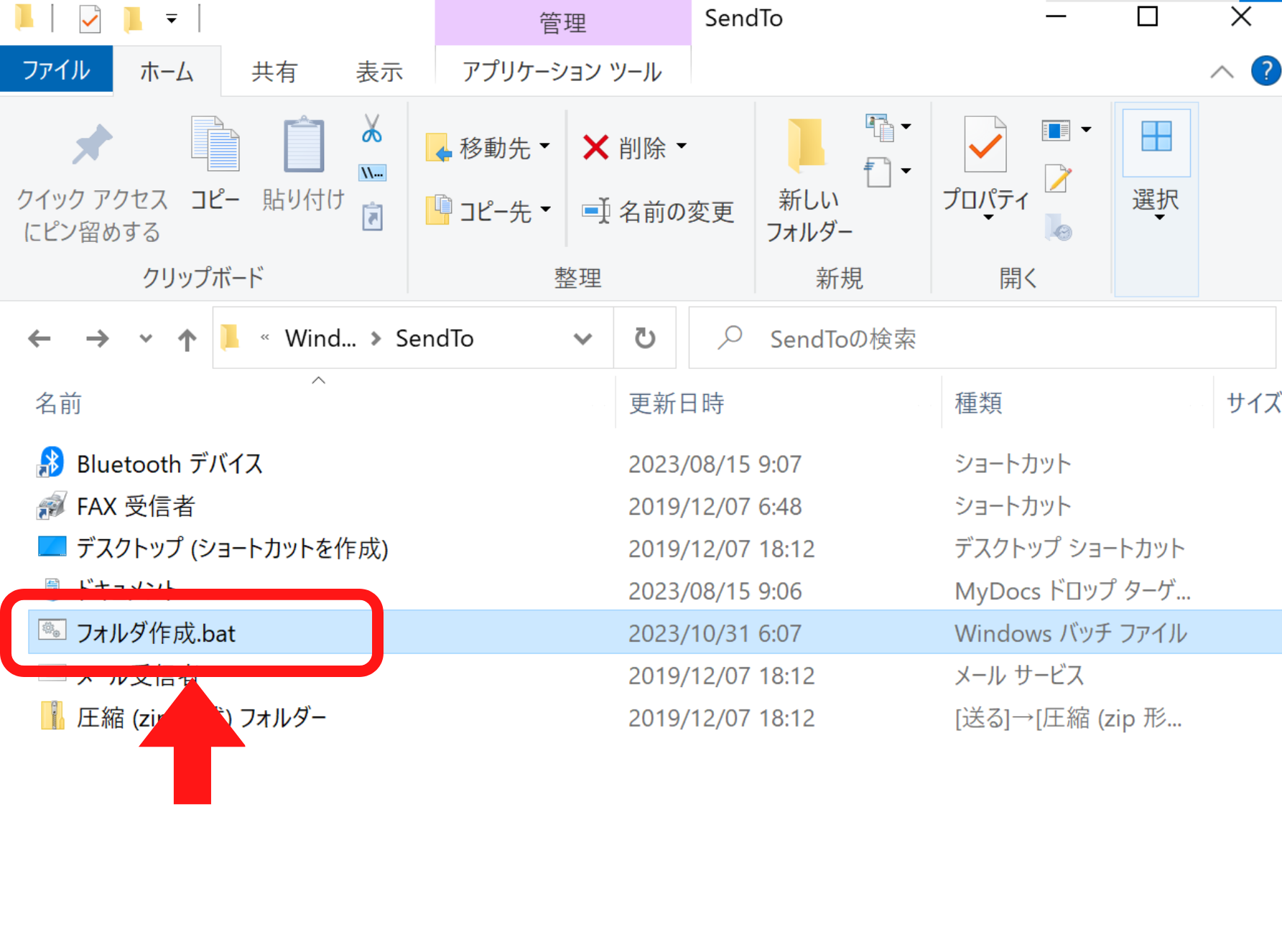
あとは先ほど紹介したように
フォルダ名を書いたメモを右クリックし、
バッチを実行するとフォルダを作ることができます。
エラー対処
作成したフォルダ名が文字化けした場合
作成したフォルダ名が文字化けする場合、
文字コードを「ANSI」に変更すると解決する可能性があります。
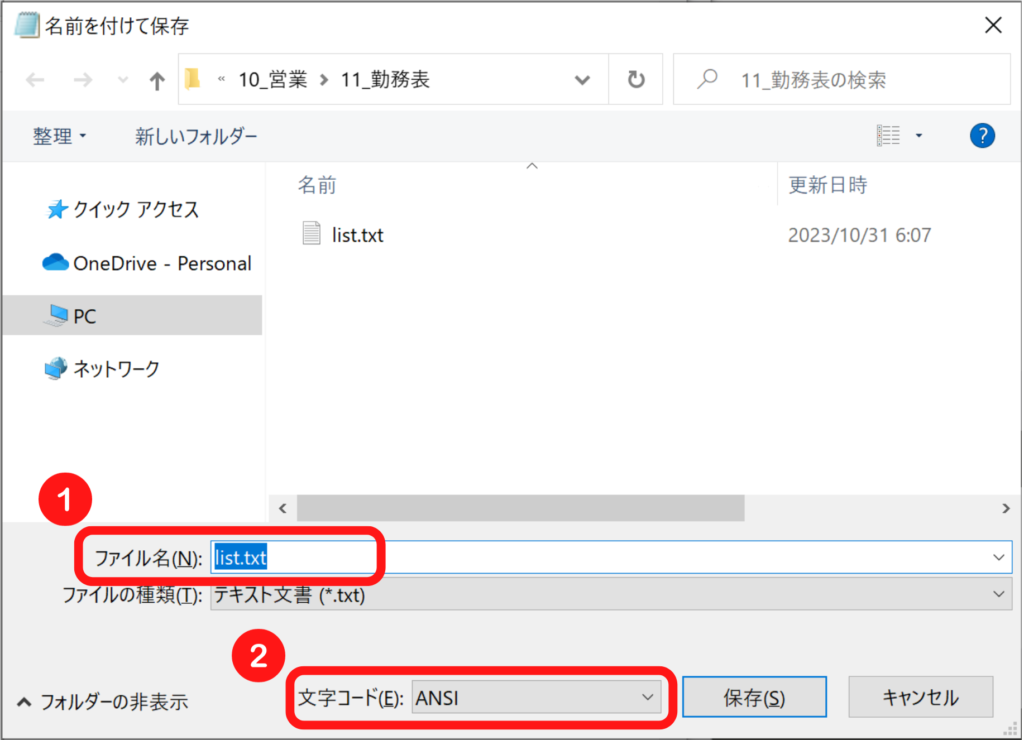
フォルダが作成されない場合
右クリックするファイル名に半角スペースが入っている可能性があります。
ファイル名を修正していただき、再度バッチを実行してみてください。
まとめ
いかかでしたか。
前回のフォルダ作成バッチを改良してみました。
送る機能はさっと使えて便利なので、他にも有用な使い方がありましたら
紹介したいと思います!