ExcelなどでF2キーを押そうとして、間違えてF1キーを押しちゃう時ありませんか?
ヘルプページが勝手に開かれて厄介ですよね…
今回はF1キーを無効化する方法と、
F1キーをF2キーとする方法(F2キーはそのまま使えます)を紹介
はじめまして、さかいと申します。
インスタで『自動化オタクの仕事術』を紹介している自分が解説させていただきます!
設定方法
今回は、Windowsのレジストリを編集していきます
レジストリエディタは他のアプリの設定やWindows自体の設定がされているため、
修正を間違えると、最悪の場合Windowsが起動しなくなります。
ご安心していただきたいのですが、
今回は間違いがないように、安全で簡単な方法を紹介しています
1.メモ帳を用意
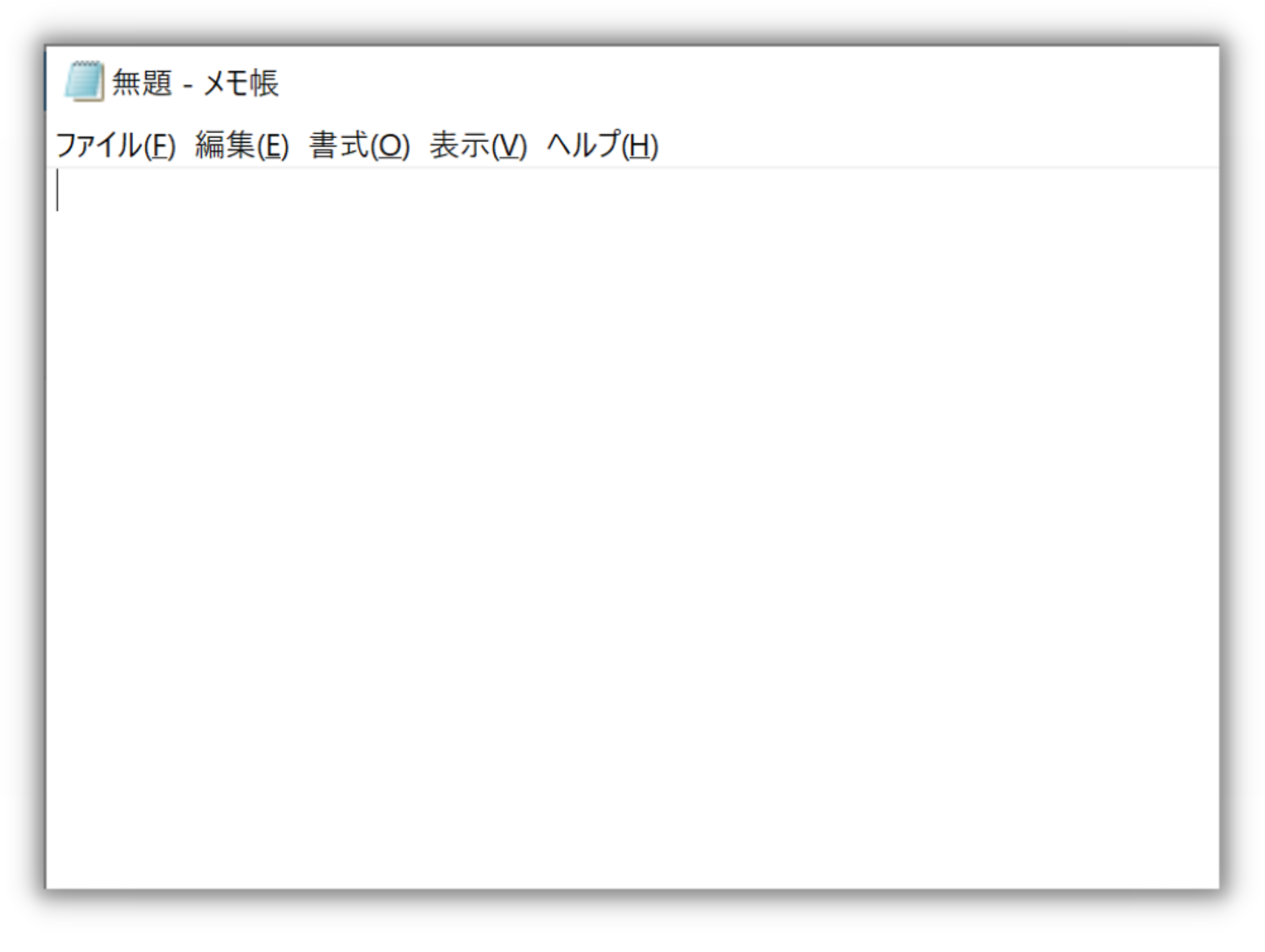
2. 以下のコードをメモ帳に貼り付け
パターンごとにコードをメモ帳にコピペします
1. ログオンユーザーのみ ✖️ F1キー無効化
現在使用しているユーザーのみ、F1キーを無効化します
Windows Registry Editor Version 5.00
[HKEY_CURRENT_USER\Keyboard Layout]
"Scancode Map"=hex:00,00,00,00,00,00,00,00,02,00,00,00,00,00,00,3b,00,00,00,002. PCにログオンする全てのユーザー✖️ F1キー無効化
使用しているPCにログオンする全てのユーザーに適用されます
Windows Registry Editor Version 5.00
[HKEY_LOCAL_MACHINE\SYSTEM\CurrentControlSet\Control\Keyboard Layout]
"Scancode Map"=hex:00,00,00,00,00,00,00,00,02,00,00,00,00,00,00,3b,00,00,00,003. ログオンユーザーのみ ✖️ F1キーをF2キーに
F1キーを押すと、F2キーと同じ動作をします(Excelなら編集機能など)
Windows Registry Editor Version 5.00
[HKEY_CURRENT_USER\Keyboard Layout]
"Scancode Map"=hex:00,00,00,00,00,00,00,00,02,00,00,00,3c,00,00,3b,00,00,00,004. PCにログオンする全てのユーザー ✖️ F1キーをF2キーに
Windows Registry Editor Version 5.00
[HKEY_LOCAL_MACHINE\SYSTEM\CurrentControlSet\Control\Keyboard Layout]
"Scancode Map"=hex:00,00,00,00,00,00,00,00,02,00,00,00,3c,00,3b,00,00,00,00,003. 名前を付けて保存を開く
※ショートカット
Ctrl + Shift + S
4. ファイル名を変更し保存
①.の後ろを「reg」に変更します
※F1_Disableのところは任意でOKです
②文字コードを「UTF-16 LE」に変更します
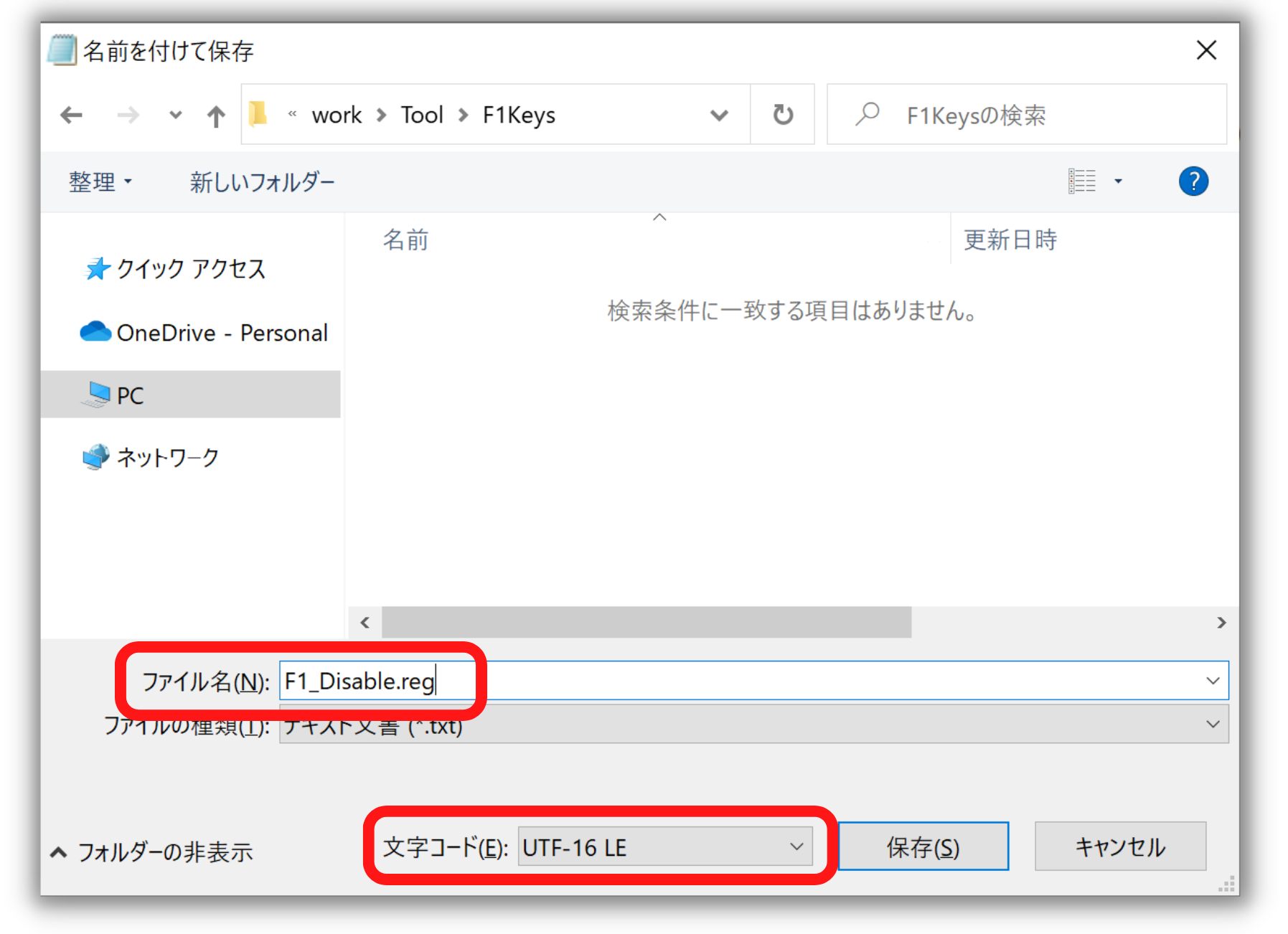
5. ファイルをダブルクリック
保存したファイルをダブルクリックで実行します
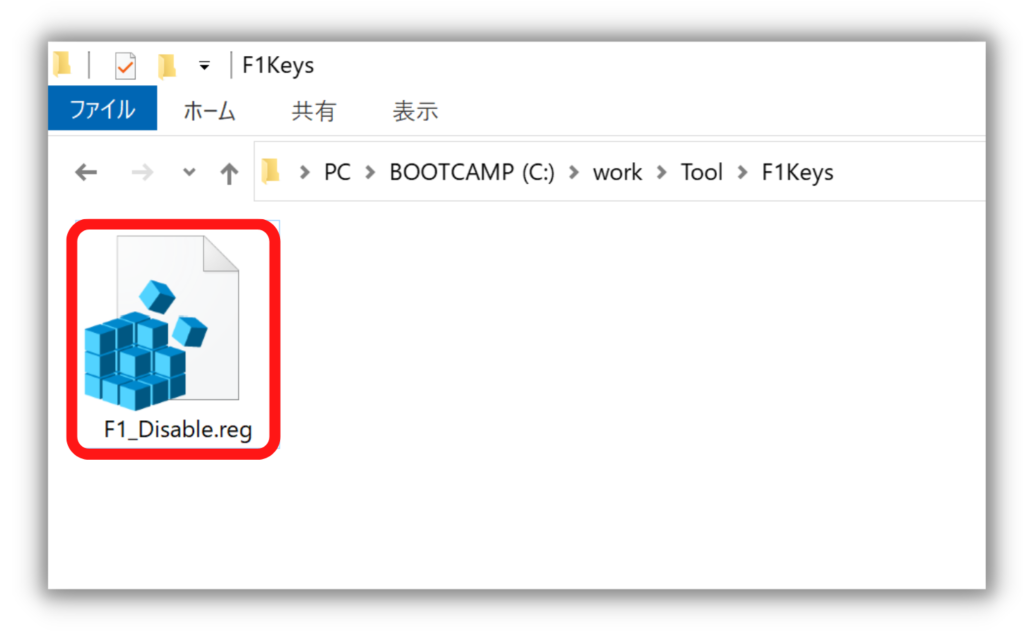
確認のウィンドウが表示されますが、「はい」を選択でOK
(以下画像は別のファイルを実行したウィンドウです)
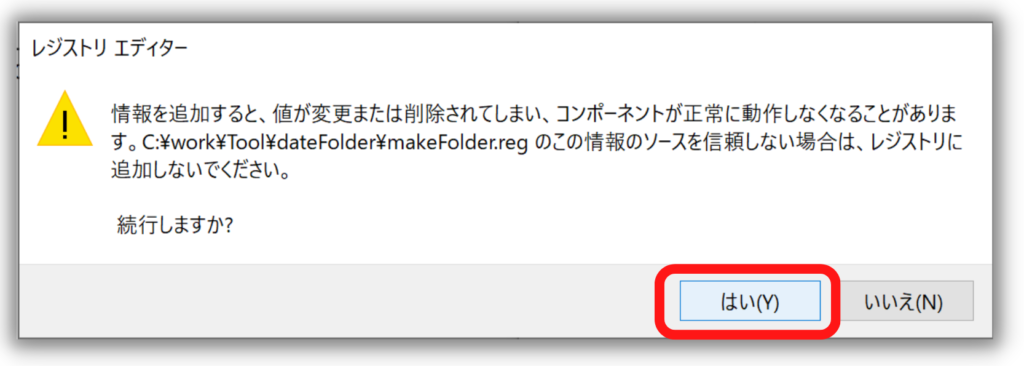
登録が完了すると、以下の画面が表示されます
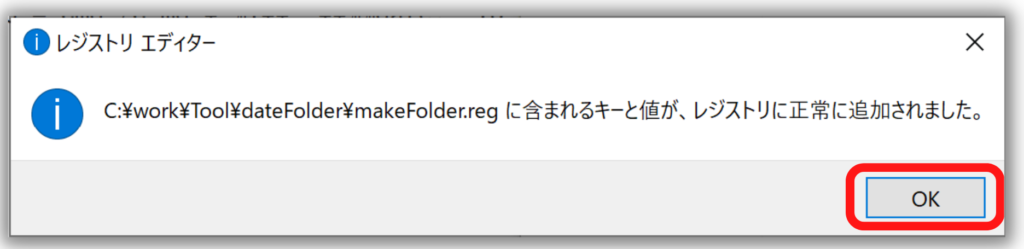
6. PC再起動
レジストリを反映させるために、PCを再起動します。
再起動が完了すると、F1キーが無効 or F1キーがF2キーになっています
設定を編集・削除する場合
登録した内容を編集・削除する場合の手順を紹介します
はじめにも書いていますが、誤操作がないように注意して実施ください
1. レジストリエディタを開く
①Windows + R で「ファイル名を指定して実行」を開く
②「regedit」を入力し、Enter
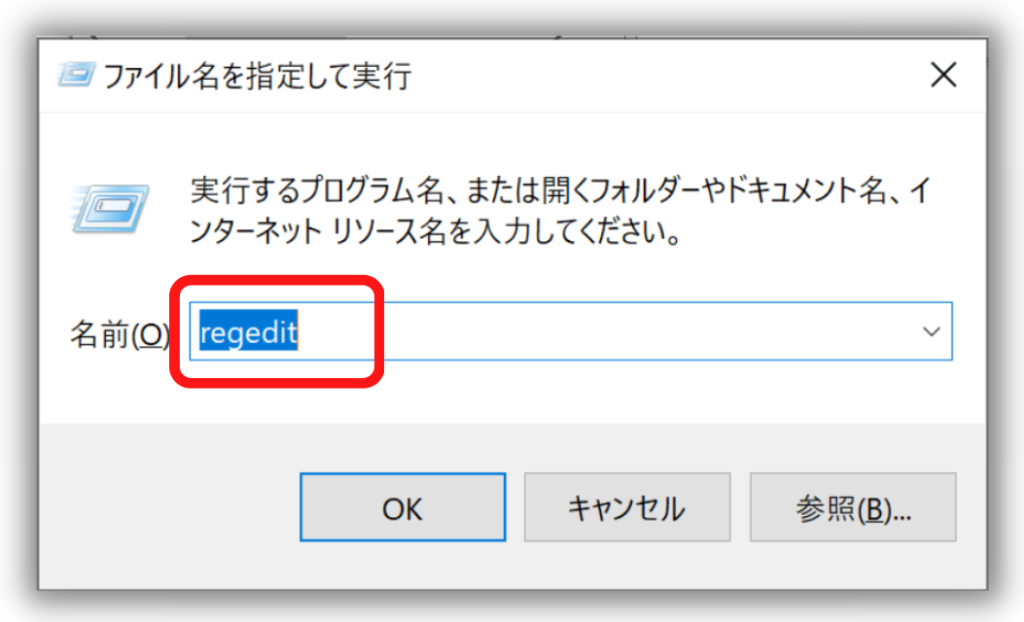
2. 登録した「Scancode Map」を削除する
バッチで登録した際の「Scancode Map」を選択して、右クリックから削除します
ログオンユーザーのみを登録
「HKEY_CURRENT_USER\Keyboard Layout」
PCにログオンする全てのユーザーを登録「HKEY_LOCAL_MACHINE\SYSTEM\CurrentControlSet\Control\Keyboard Layout」
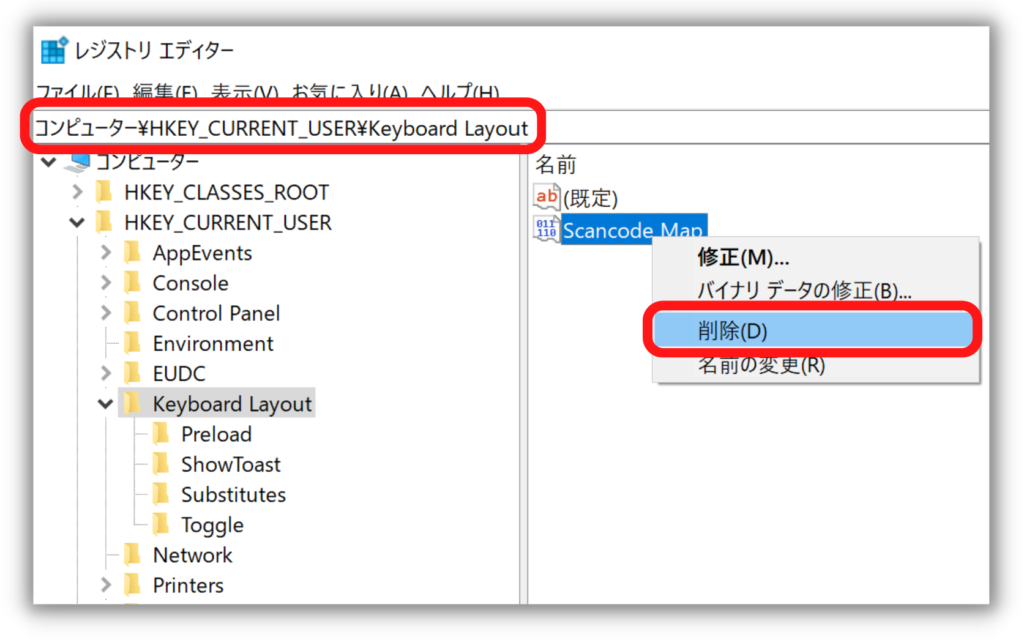
まとめ
いかかでしたか。
F1キーを誤って押すストレスから解放されるので、登録することをオススメします。
もし、F1キーを押す必要がある場合は削除する方法を載せているので、
十分注意を払って削除をしていただければと思います。






