圧縮ファイルをまとめて解凍したい時ありませんか?
Windowsのデフォルトでは、1つずつしか解凍できないので
面倒だなと思った方もいるかと思います。
(7-zipなどをインストールしていると、まとめて解凍できます)
そこで今回は、アプリのインストールなしでまとめて解凍するバッチを紹介します!
さかい
はじめまして、さかいと申します。
インスタで『自動化オタクの仕事術』を紹介している自分が解説させていただきます!
実際にやってみる
やり方は簡単で、batファイルにドラッグ&ドロップするだけです!
ファイルをドラッグ&ドロップ
ファイルをバッチにドラッグ&ドロップすると、同じフォルダに解凍されます
次に、このバッチの作成方法を紹介していきます
バッチの作成方法
1.メモ帳を用意
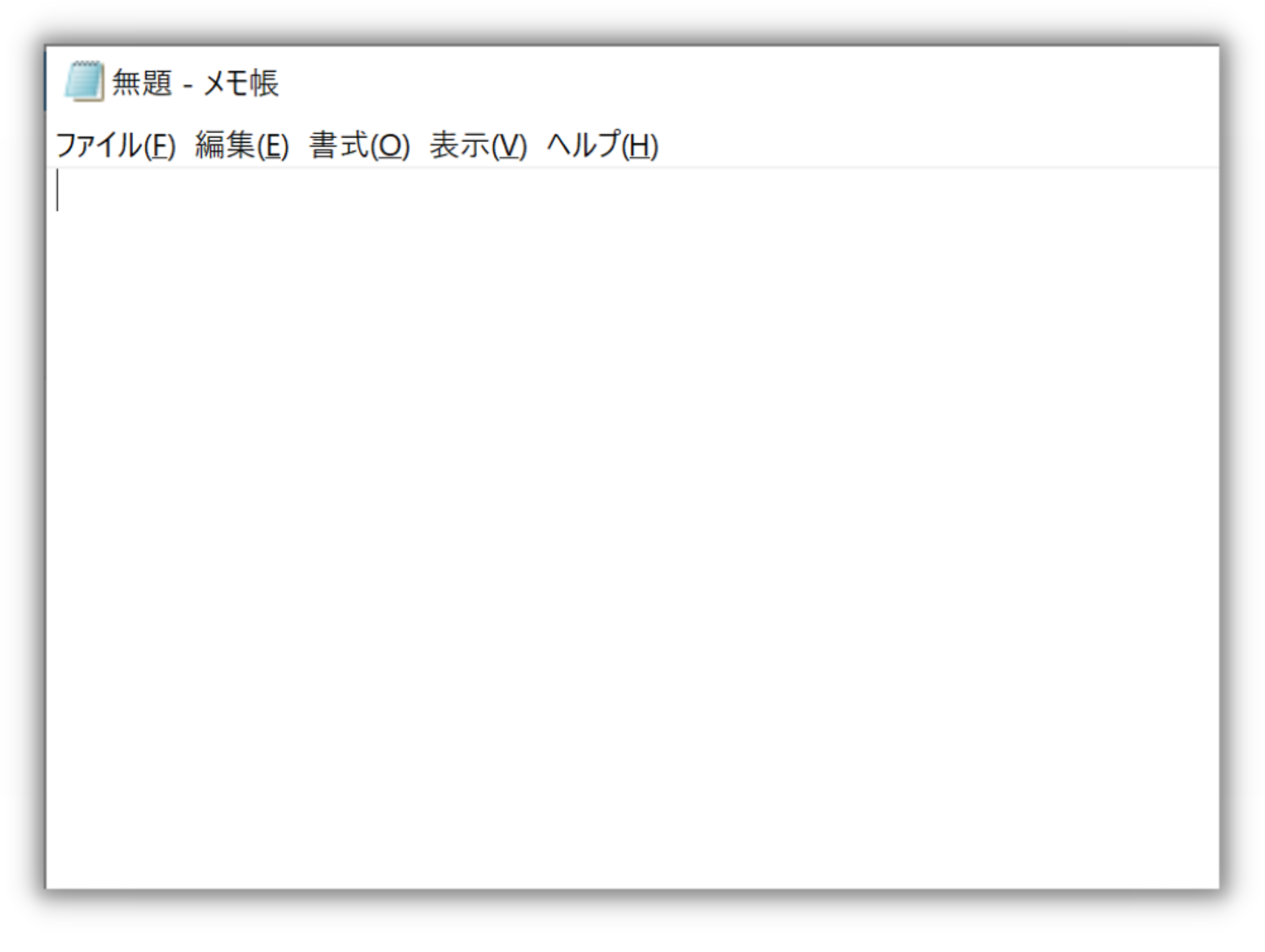
2. 以下のコードをメモ帳に貼り付け
以下のコードをメモ帳に貼り付け、3行目の「set delete=」の後に
削除したい文字を入力します
@echo off
rem ファイルがない場合は終了
if "%~1"=="" (
echo ファイルをドラッグ&ドロップしてください。
pause
exit /b
)
rem ドラッグ&ドロップされたファイルを解凍
:unzip
if "%~1"=="" (
echo 解凍が完了しました。
pause
exit /b
)
rem PowerShellの解凍コマンドを実行
powershell -command "Expand-Archive -Path \"%~1\" -DestinationPath \"%~dpn1\""
rem 次のファイルへ
shift
goto :unzip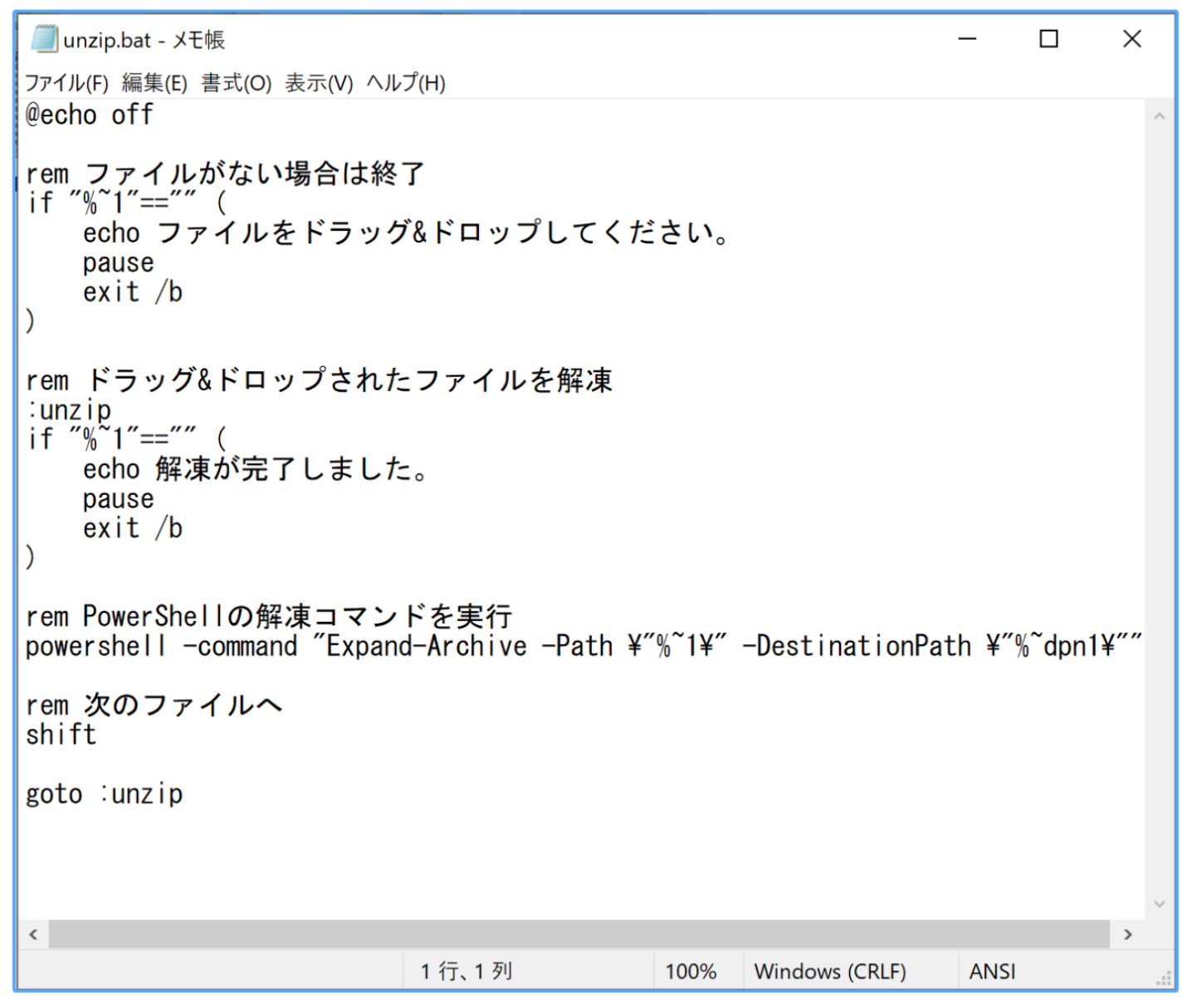
3. 名前を付けて保存を開く
※ショートカット
Ctrl + Shift + S
4. ファイル名を変更し保存
①.の後ろを「bat」に変更します
※フォルダ作成のところは任意でOKです
②文字コードを「ANSI」に変更します

6. 完成
ファイルのアイコンが歯車になっていればOKです!
後はファイルを選択して、ドラッグ&ドロップすると、圧縮ファイルが解凍されます
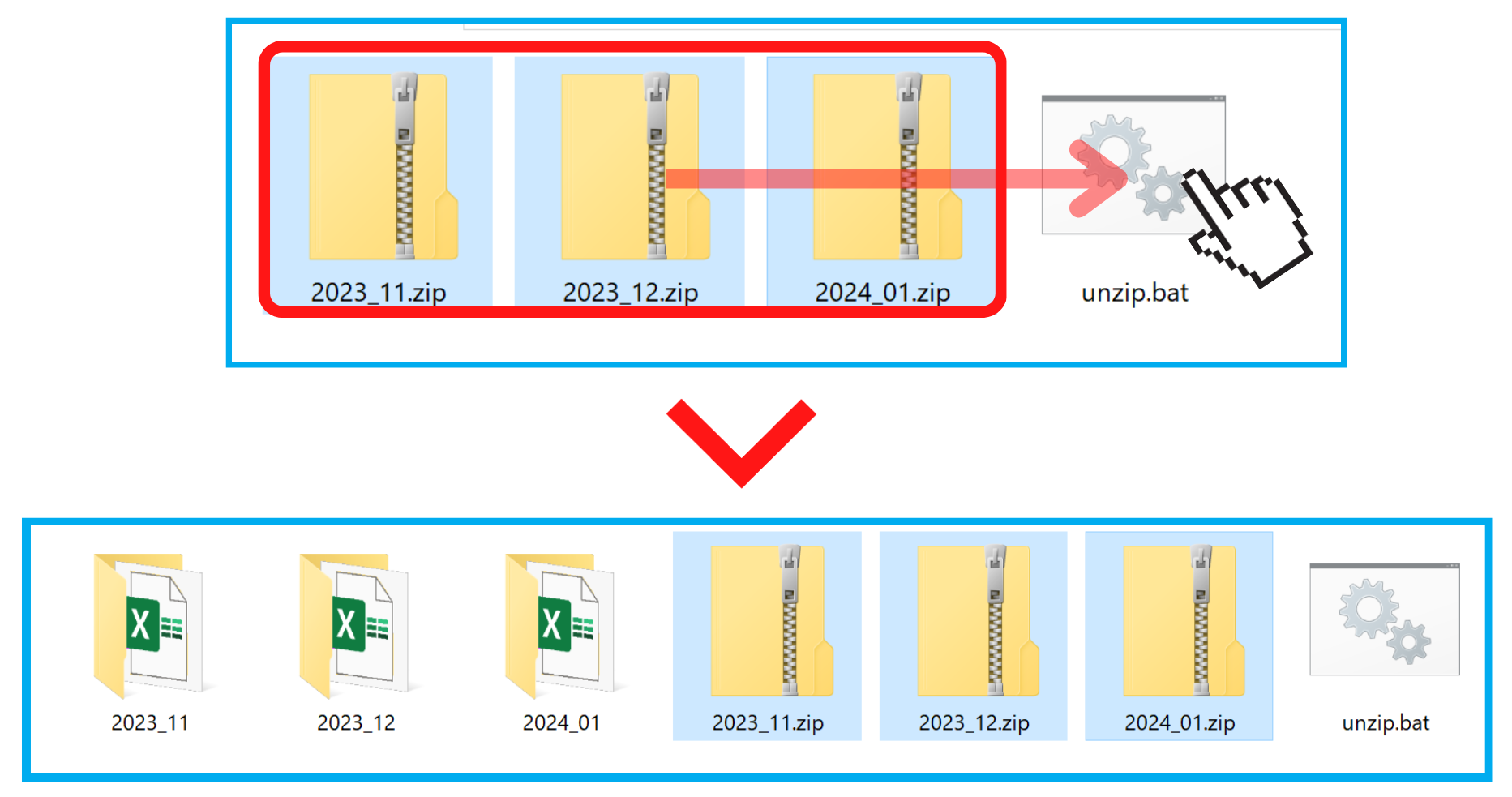
まとめ
いかかでしたか。
一つ一つ解凍するのは時間がかかるので、とても楽になるかと思います。
また、解凍する時のファイルは同じフォルダ内にしているため、
「解凍する時のフォルダパスを指定したい」などがあれば、インスタやブログにコメント
お願いいたします。






