業務でメールを作成していて、この文章毎回手打ちしてるな…ってことありませんか?
挨拶文や会議依頼など、テンプレを登録・挿入する方法を紹介します!
さかい
はじめまして、さかいと申します。
インスタで『自動化オタクの仕事術』を紹介している自分が解説させていただきます!
目次
イメージ
例として会議依頼の文章を挿入します
「会議」と入力し、「F3」キーを押すと、登録した文章が挿入されます
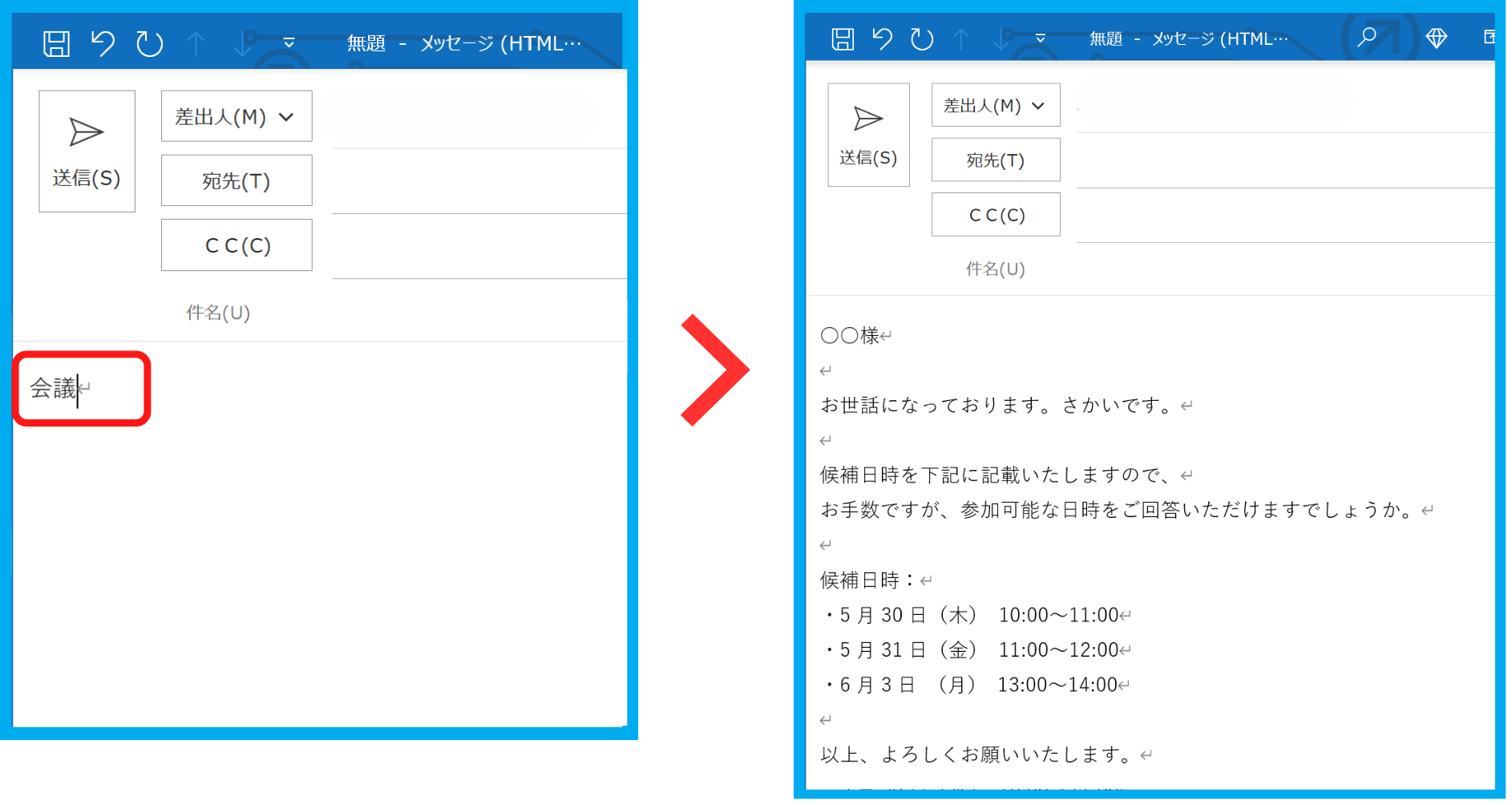
実際に、定型文の登録方法から説明していきます!
定型文登録
1. 登録したい文章を入力
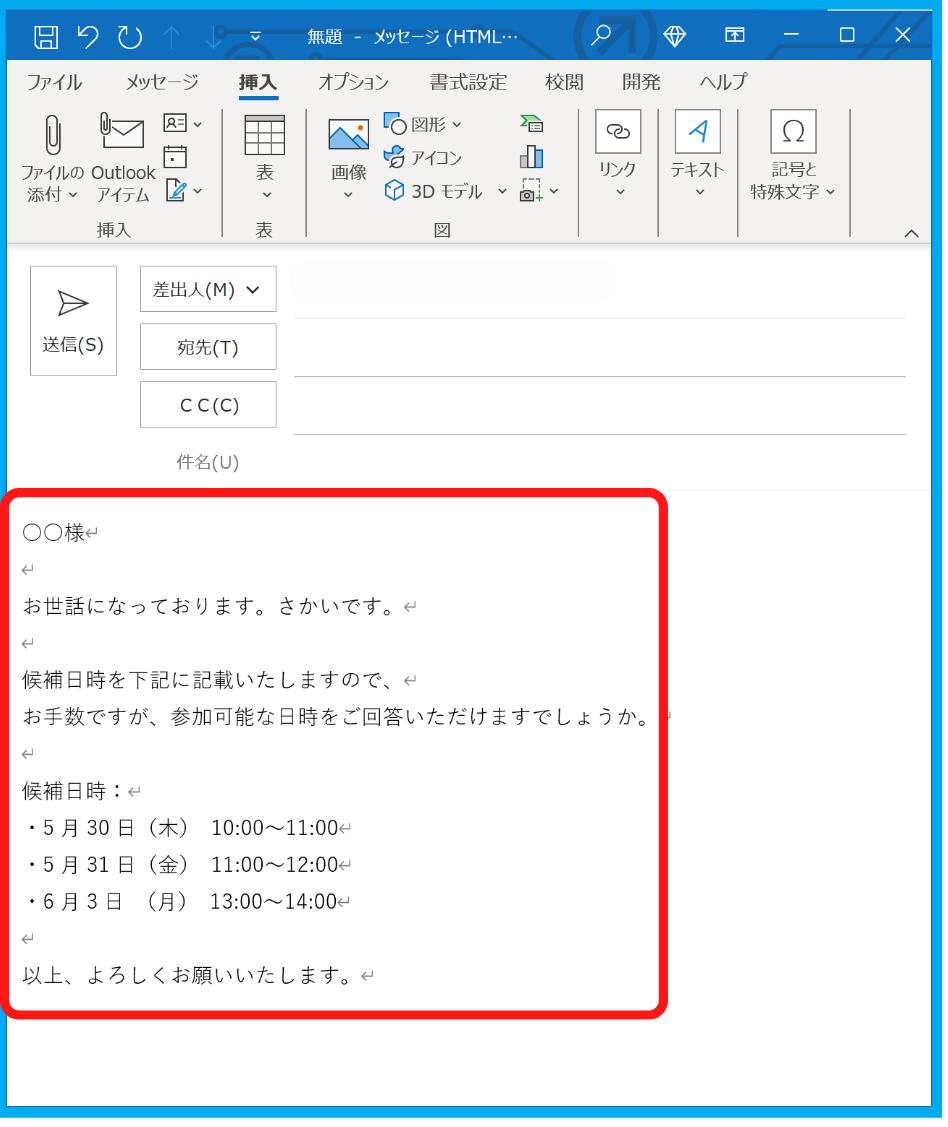
2. 文章を選択し、ギャラリーに保存
入力した文章を選択し、「挿入」タブ→「クイックパーツ」→「選択範囲をクイックパーツギャラリーに保存」をクリックします
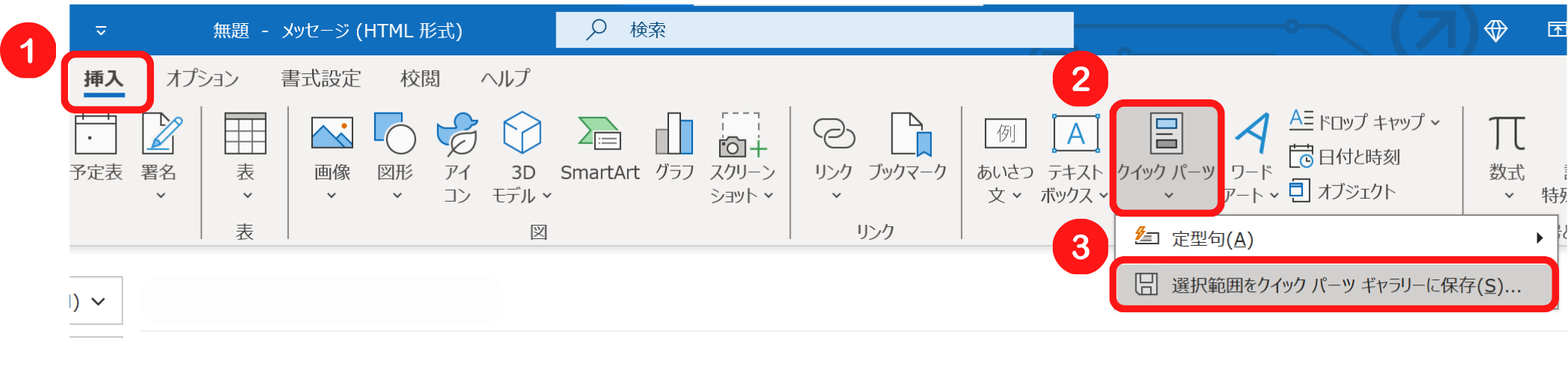
ちなみに、ギャラリーに保存のショートカットは「Alt + F3」です
3. 名前を入力して保存
分かりやすい名前をつけて「OK」をクリックします
冒頭で説明したように「名前」に紐づいた文章が挿入されるので、簡潔な名前をつけましょう
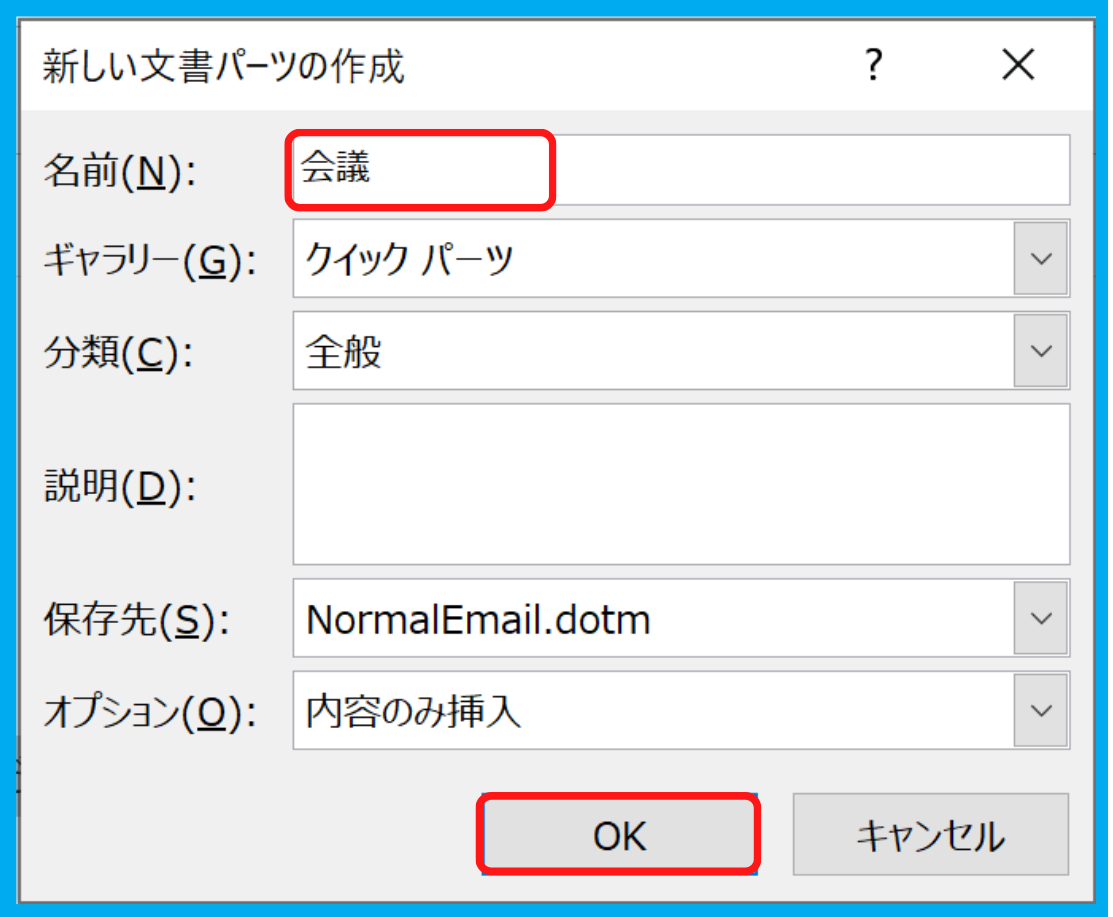
これで、定型分の登録は完了です!
次は挿入方法について説明していきます
定型文挿入
1. ショートカットで挿入
登録した「名前」を入力し、F3キーを押します
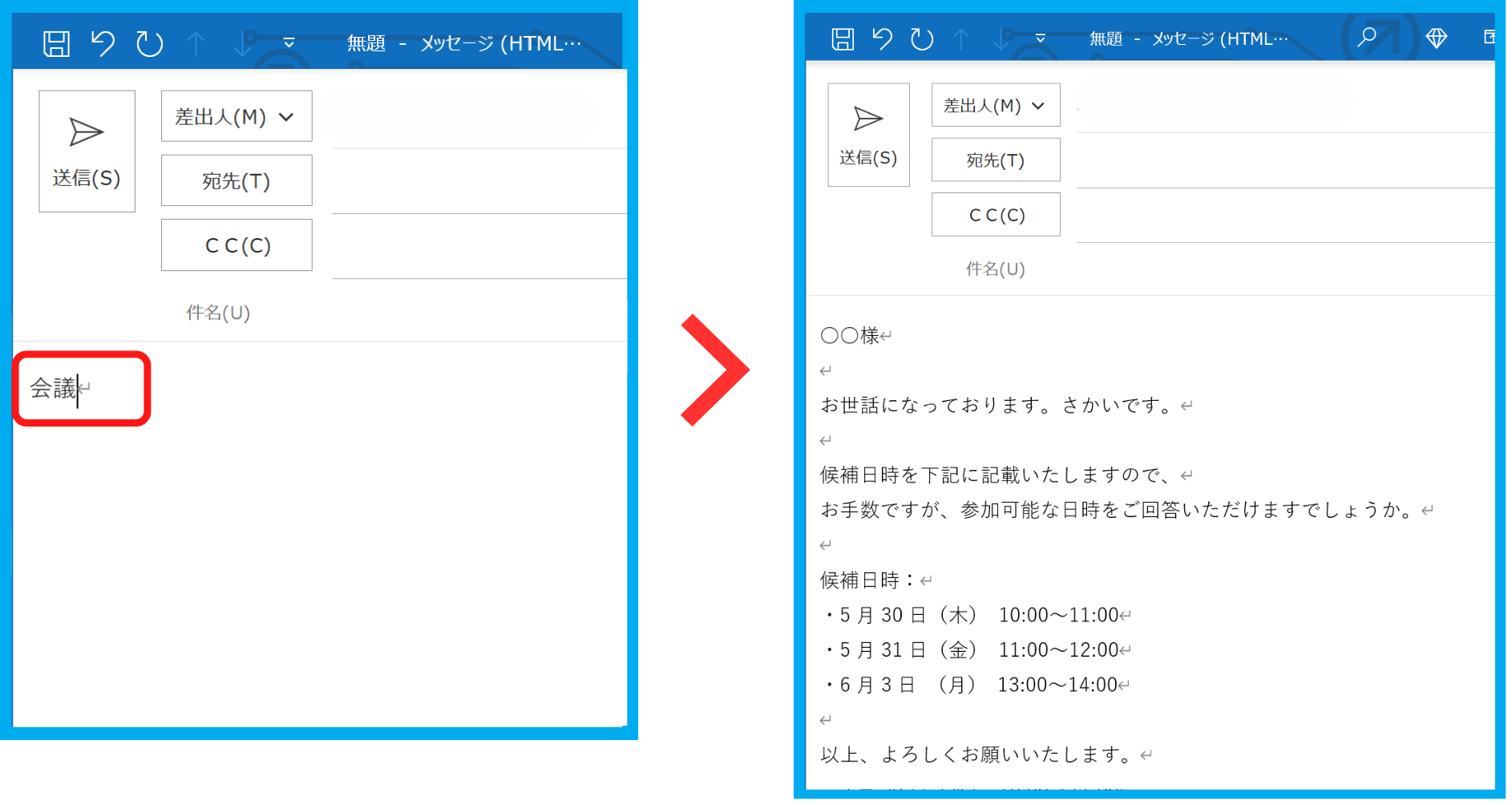
2. Enterで挿入
登録した「名前」を入力したときに、補助が出てくる時があります
そのときにEnterを押すと、定型分が挿入されます
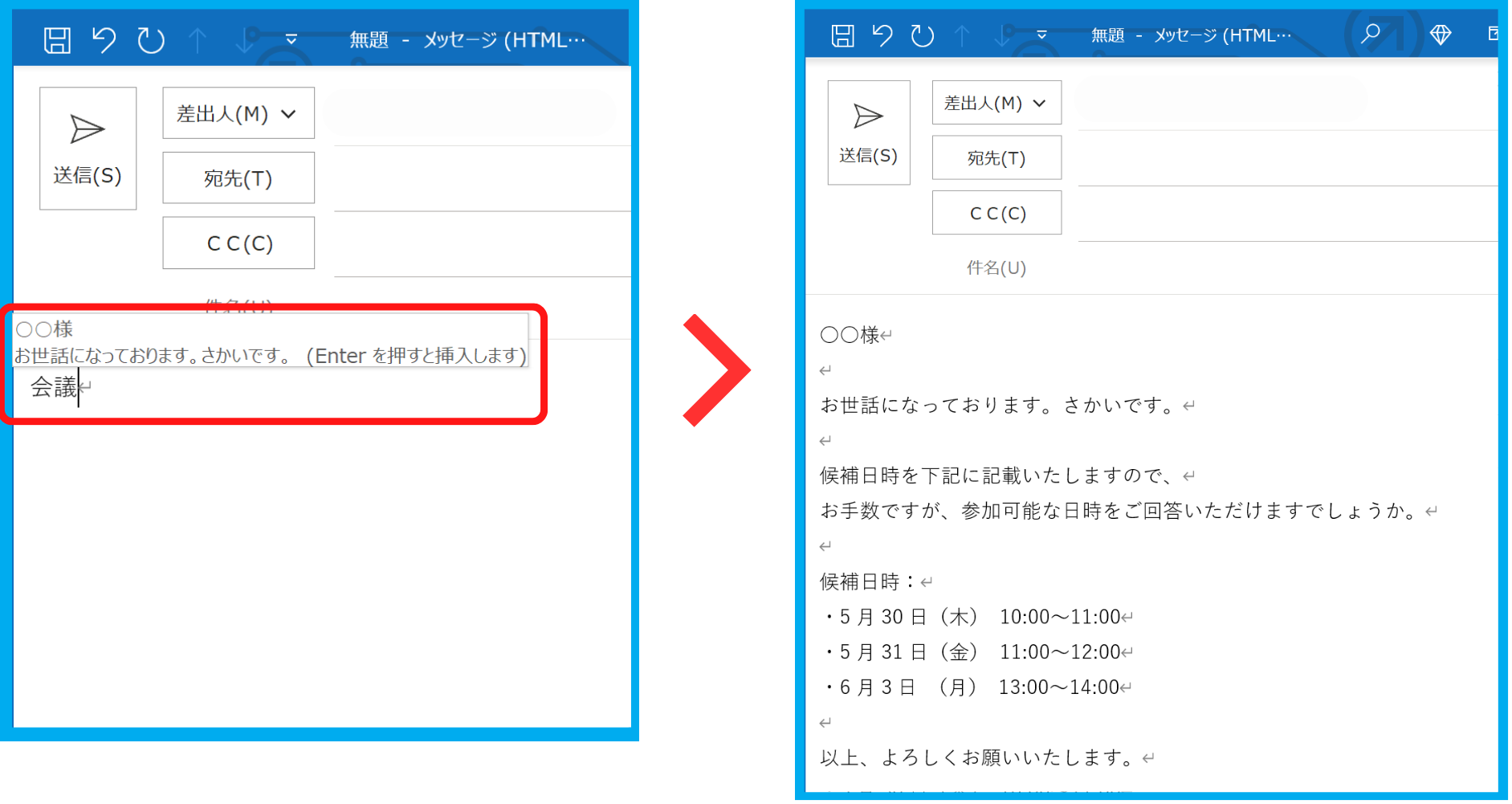
3. クイックパーツから挿入
挿入タブのクイックパーツから、登録した定型文をクリックします
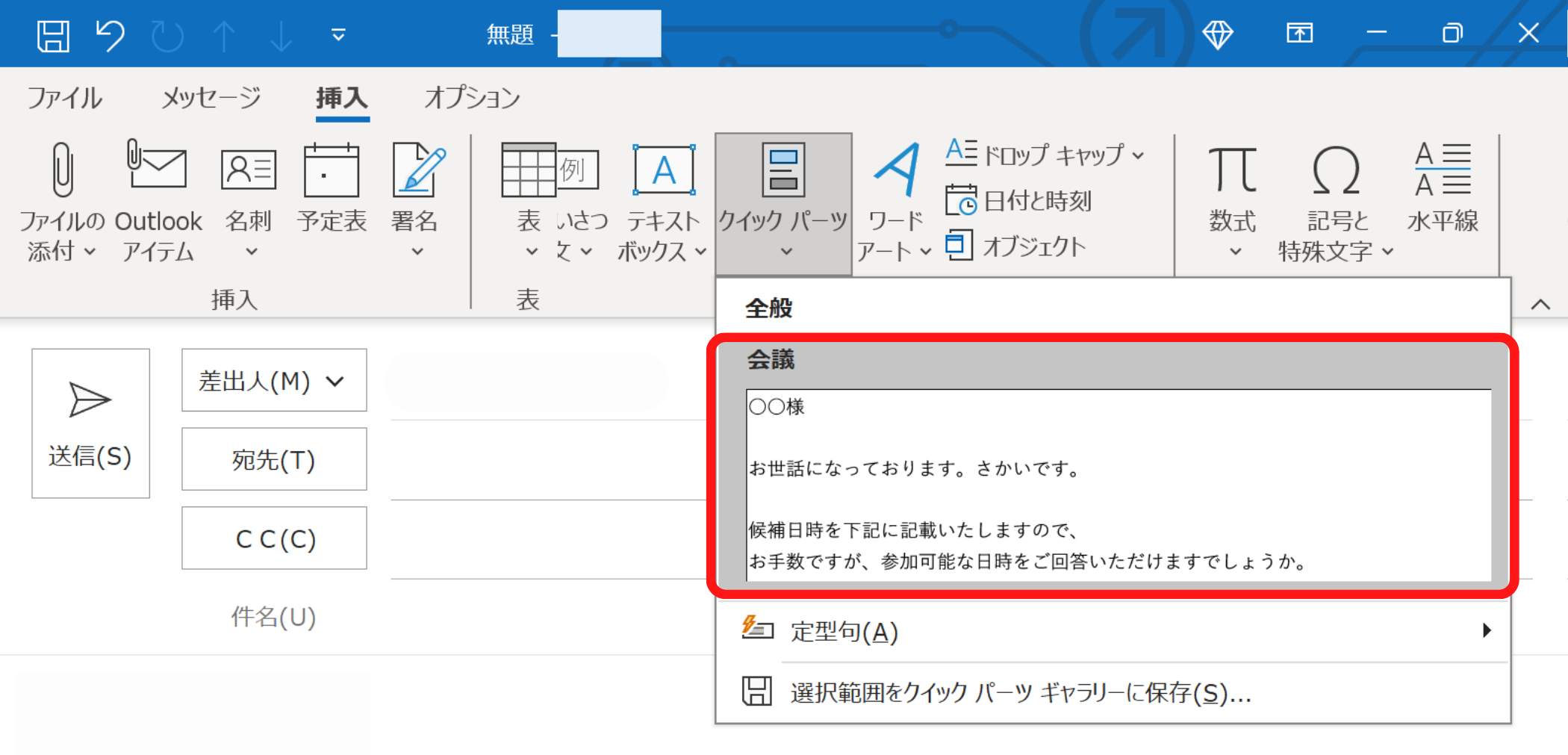
まとめ
Outlookの定型文について紹介しました
定型文は複数登録できるので、「またこの文章使うなー」と思ったら
登録しておくことをオススメします!






