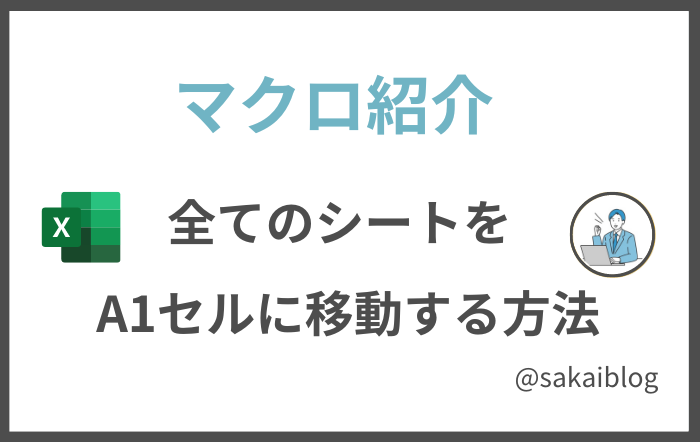Excelファイルを提出する時、
「A1セルに揃えるのが常識だよ!」
と教わる方が多いのではないでしょうか。
しかし、シート数が多いと
- シート移動が大変…
- A1セルにできていないシートがあった
と苦労することがあります。
そこで、この記事では全てのシートをA1セルに移動するマクロを紹介します!
先頭のシートを表示するため、そのまま保存・提出してOK!
はじめまして、さかいと申します。
インスタで『自動化オタクの仕事術』を紹介している自分が解説させていただきます!
マクロを作る前の準備
まず、マクロを作成するために準備をしていきます
Excelファイルの上にあるツールバーに
「開発」タブを表示させます
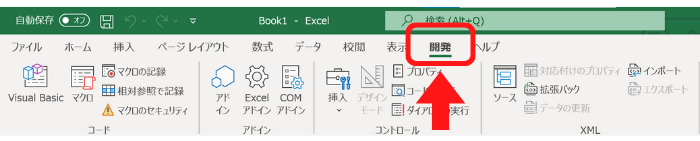
既に表示している方は2 マクロを作るにジャンプしていただいてOKです
開発タブを表示
①ツールバーの上で右クリック
②「リボンのユーザー設定」を選択
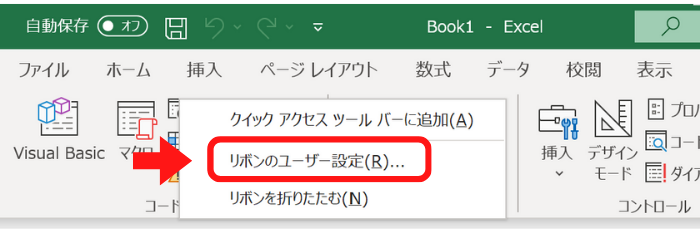
すると、Excelのオプションが開きます
③「開発」にチェックをつけてOKをクリック
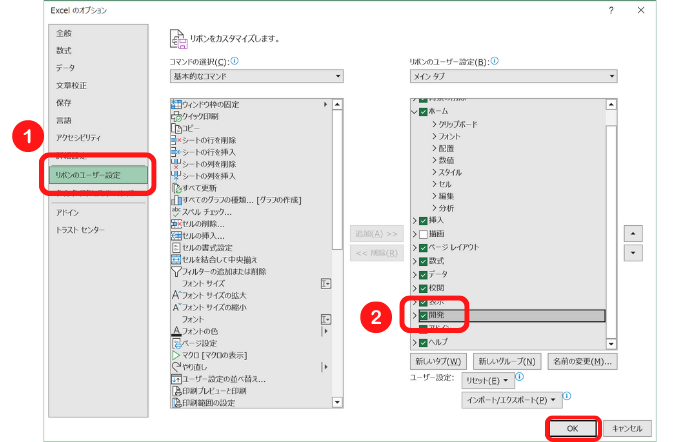
ツールバーに「開発」タブが表示されます。
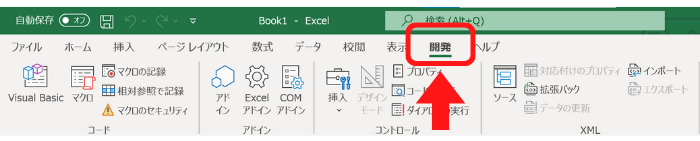
これで準備完了です!
お疲れさまです!これでマクロを作ることができます!
早速マクロを作成していきましょう。
マクロを作る
まず初めに、間違えやすい3つの言葉について説明します。
マクロ|自動で処理をする「機能」
VBA|マクロを作るためのプログラミング言語
VBE|VBAを書くエディタ(メモ帳みたいなもの)
今回はVBEにコードを書いて、マクロを実行していきます。
①VBEを起動
「開発」タブから「Visual Basic」をクリック
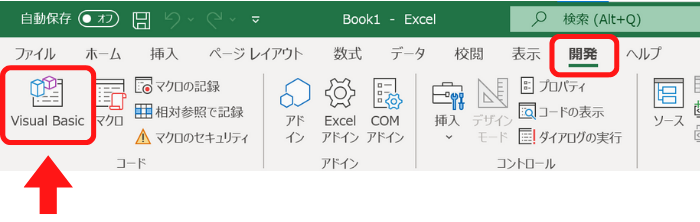
または「Alt + F11」でもOKです
以下の画面が表示されます
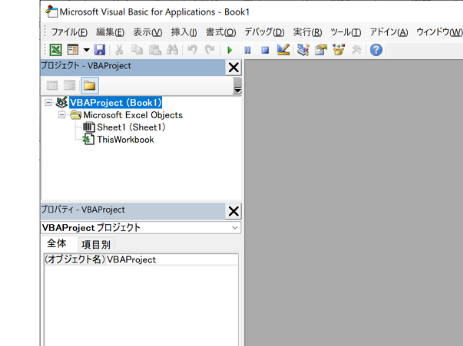
②プロジェクトから標準モジュールを挿入
プロジェクト→挿入→標準モジュールをクリック
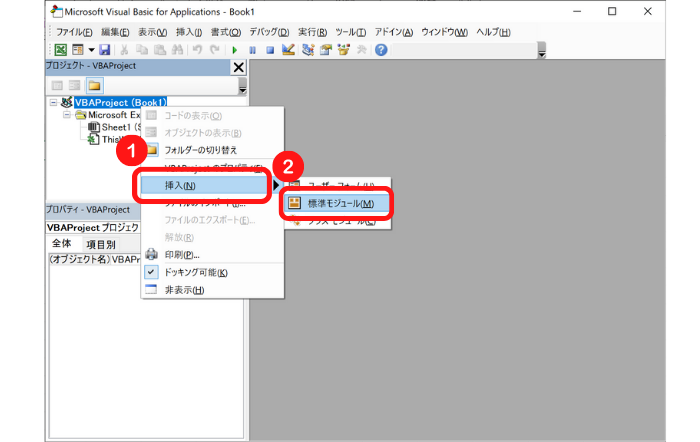
標準モジュールが表示されるとOKです
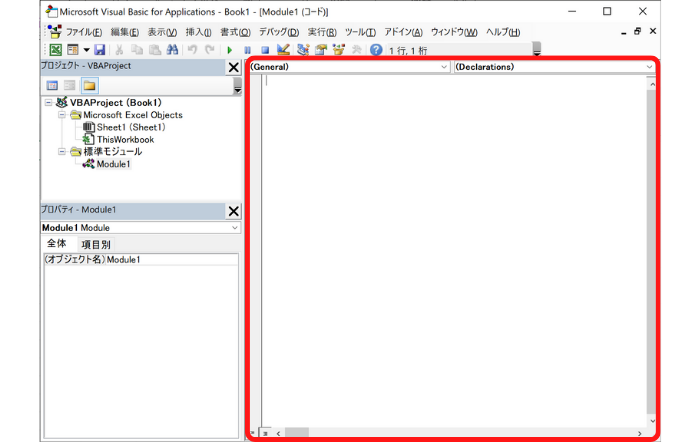
③Module1に以下のコードを貼り付け
Sub A1move()
'シートを定義
Dim ws As Worksheet
'全てのシートで以下をループ
For Each ws In Worksheets
'シートを選択
ws.Select
'A1セルを選択
ws.Range("A1").Select
Next
'最初のシートへ移動
Sheets(1).Select
End Sub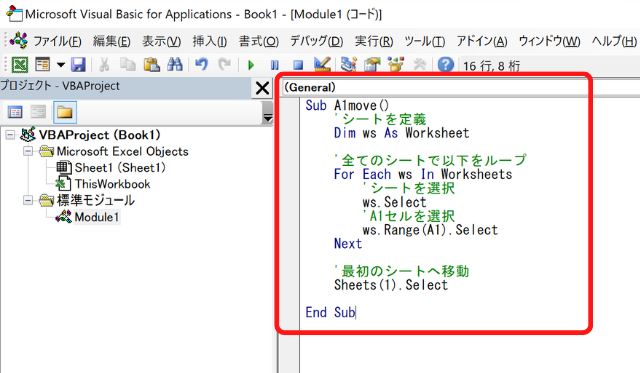
これでマクロの完成です!
④マクロの実行
▶︎(実行ボタン)をクリック
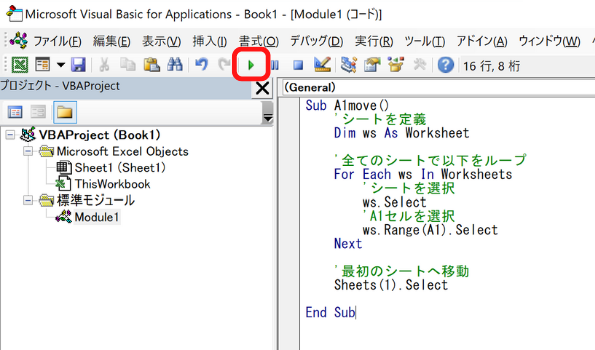
これで全てのシートがA1セルに移動します。
ちなみに実行後は先頭のシートを表示します。
アドイン化
実はこのままでは他のブックでは作成したマクロを使うことができないんです…
他のブックでマクロを使うために「アドイン」というものに変換します
めちゃくちゃ簡単にできるので、サクッと紹介していきます
①アドインとして保存
VBEの画面でCtrl + S を押します
ファイルの種類を「Excel アドイン」に変更し
ファイル名をわかりやすい名前にして保存を押します。
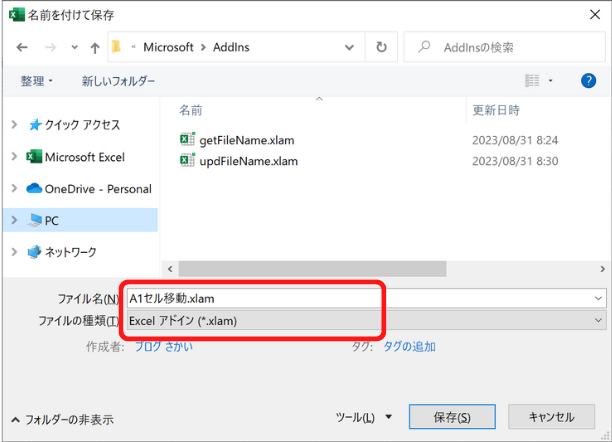
※ファイルパスが「Addins」に変化
②アドインを登録
「開発」タブから「Excelアドイン」を選択
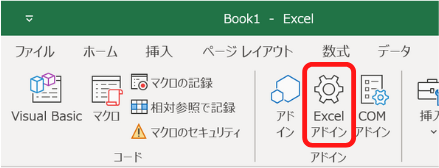
保存したアドインにチェックをつけて、OK
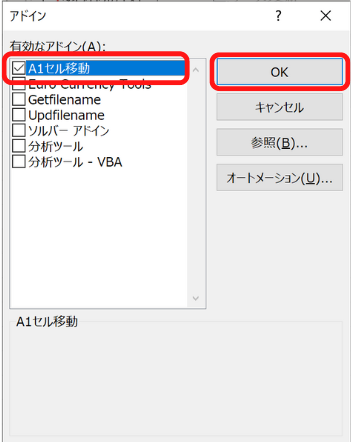
③クイックアクセスバーに登録
次はクイックアクセスバーに登録します。
Excelの上の部分です
クイックアクセスツールバーの矢印ボタンから「その他のコマンド」をクリック
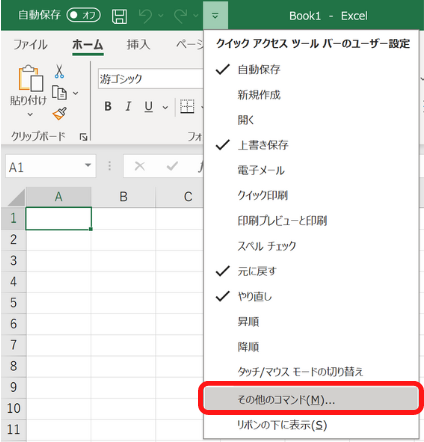
コマンドの選択から「マクロ」を選択
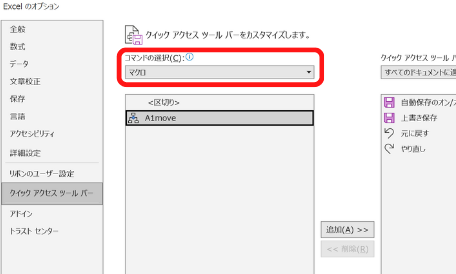
A1moveを選択して、追加ボタンをクリック
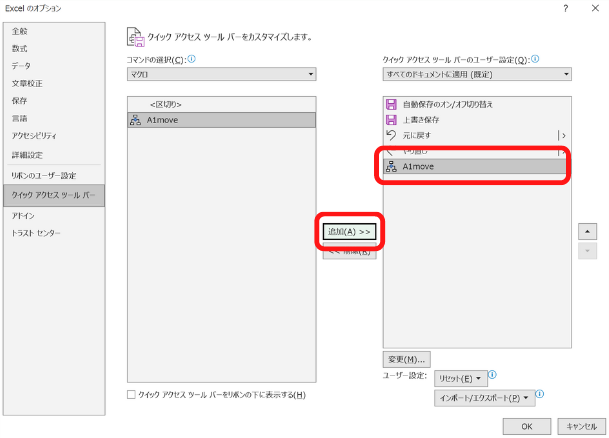
右側に登録されていたらOKを押して完了!

実行するには
上のボタンをクリック、もしくは
Alt を押してアイコンに表示されている数字を押すと
ショートカットで実行できます
まとめ
ここまでお疲れさまでした。
全シートをA1セルに移動するマクロについて説明させていただきました。
途中アドイン化など、マクロ全般に関わる項目があるため
結構ボリュームのある内容となりました。
しかし、この流れを押さえておくことで他のマクロを
使うことができるので、ぜひ一度試していただきたいです。
今後は他のマクロについて紹介予定なので、
こういう機能が欲しい!などリクエストがあればインスタのDMやコメントにどしどし送ってほしいです。
力になれるように頑張らせていただきます!