ファイル名一覧を作成するとき、
F2キーを押して、コピー・ペーストと
1つ1つ取得していませんか?
ファイル数が多いと、なかなか大変ですよね
そこで、この記事ではファイル名一覧を取得するマクロを紹介します!
はじめまして、さかいと申します。
インスタで『自動化オタクの仕事術』を紹介している自分が解説させていただきます!
マクロを作る前の準備
まず、マクロを作成するために準備をしていきます
Excelファイルの上にあるツールバーに
「開発」タブを表示させます
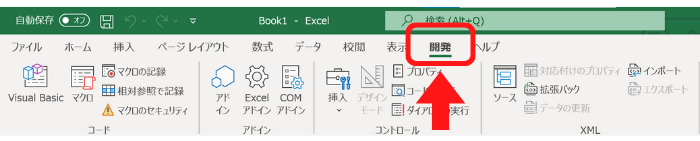
既に表示している方は2 マクロを作るにジャンプしていただいてOKです
開発タブを表示
①ツールバーの上で右クリック
②「リボンのユーザー設定」を選択
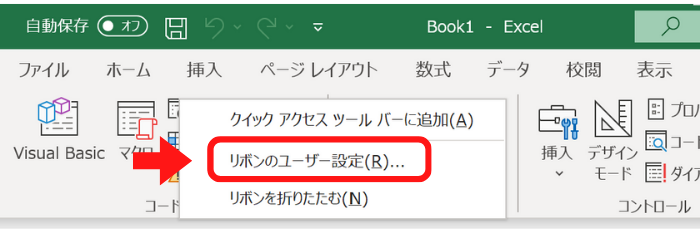
すると、Excelのオプションが開きます
③「開発」にチェックをつけてOKをクリック
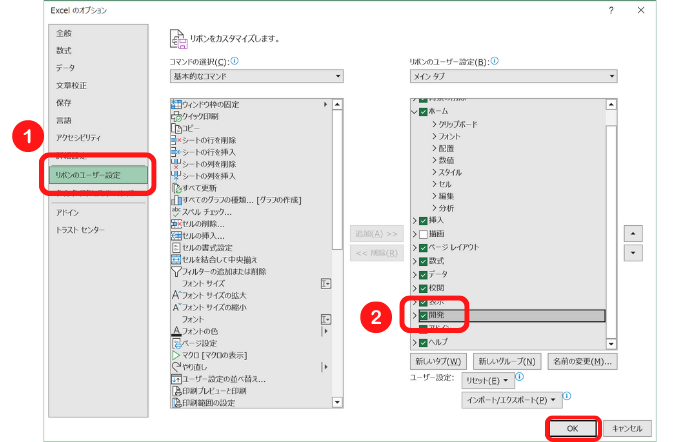
ツールバーに「開発」タブが表示されます。
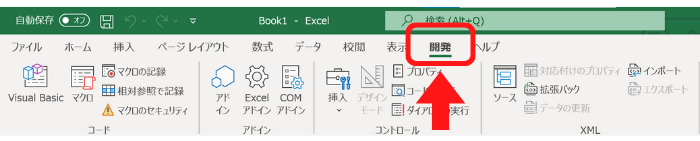
これで準備完了です!
お疲れさまです!これでマクロを作ることができます!
早速マクロを作成していきましょう。
マクロを作る
まず初めに、間違えやすい3つの言葉について説明します。
マクロ|自動で処理をする「機能」
VBA|マクロを作るためのプログラミング言語
VBE|VBAを書くエディタ(メモ帳みたいなもの)
今回はVBEにコードを書いて、マクロを実行していきます。
①VBEを起動
「開発」タブから「Visual Basic」をクリック
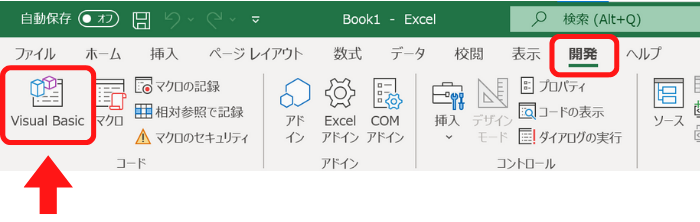
または「Alt + F11」でもOKです
以下の画面が表示されます
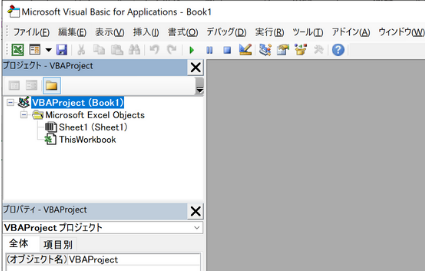
②プロジェクトから標準モジュールを挿入
プロジェクト→挿入→標準モジュールをクリック
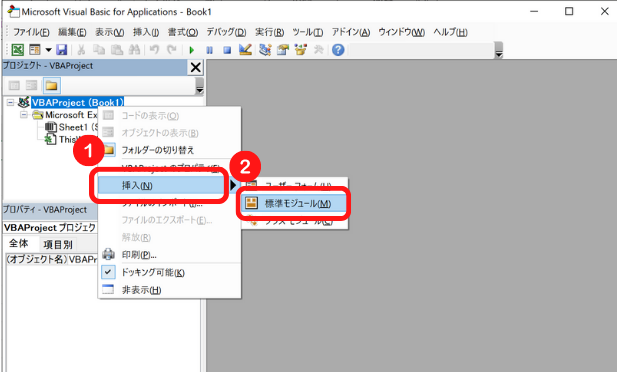
標準モジュールが表示されるとOKです
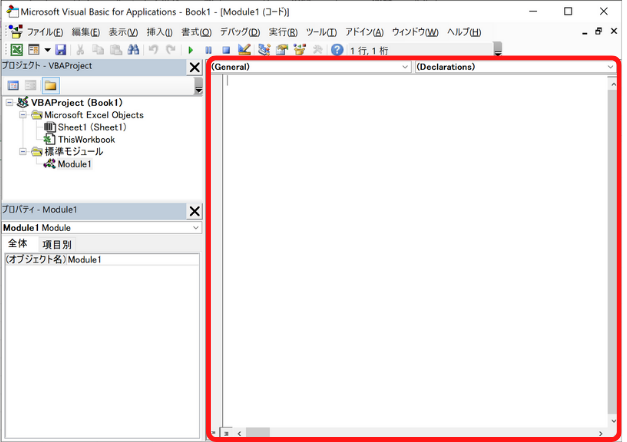
③Module1に以下のコードを貼り付け
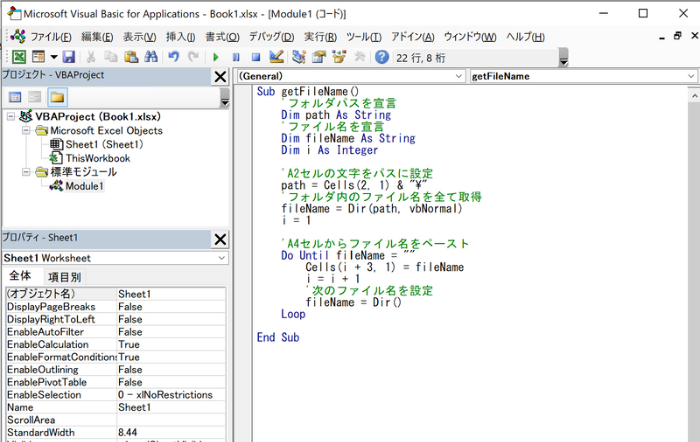
Sub getFileName()
'フォルダパスを宣言
Dim path As String
'ファイル名を宣言
Dim fileName As String
Dim i As Integer
'A2セルの文字をパスに設定
path = Cells(2, 1) & "\"
'フォルダ内のファイル名を全て取得
fileName = Dir(path, vbNormal)
i = 1
'A4セルからファイル名を表示
Do Until fileName = ""
Cells(i + 3, 1) = fileName
i = i + 1
'次のファイル名を設定
fileName = Dir()
Loop
End Subこれでマクロの完成です!
④マクロの実行
A2セルにファイル一覧を作成したいフォルダパスを入力
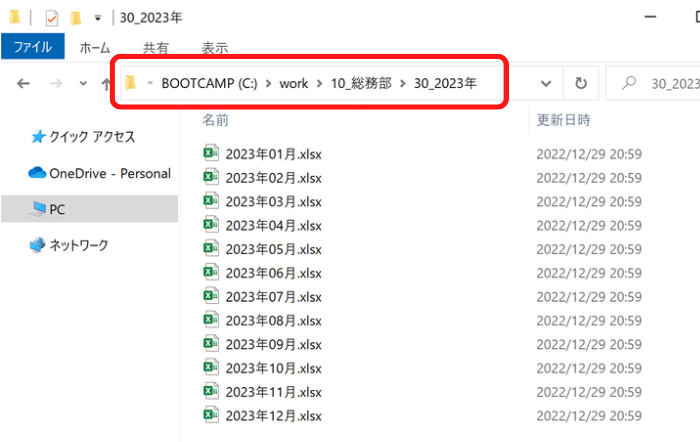
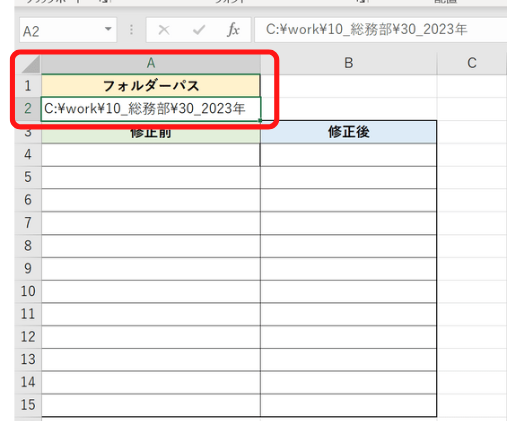
▶︎(実行ボタン)をクリック
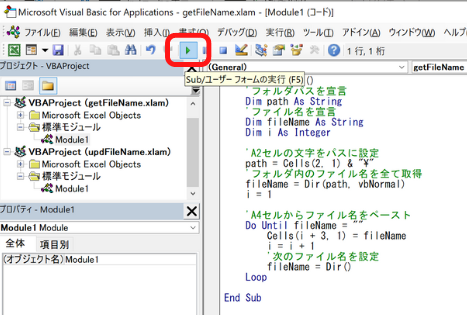
ファイル名がA4セルから表示されます
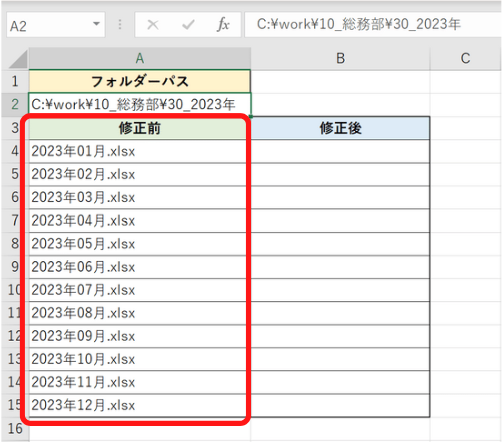
これでファイル名一覧の完成です!
B3セルに修正後とありますが、
↓のマクロで入力したファイル名に変更することができるんです
気になった方は、こちらも合わせて見てみてください!
まとめ
ここまでお疲れさまでした。
ファイル名一覧を取得するマクロについて説明させていただきました。
こちらワンクリックで取得できるので大変オススメです。
ファイル名変更マクロとセットで使うと、
安心してファイル名を変更できるので、ぜひ試してみてください!






