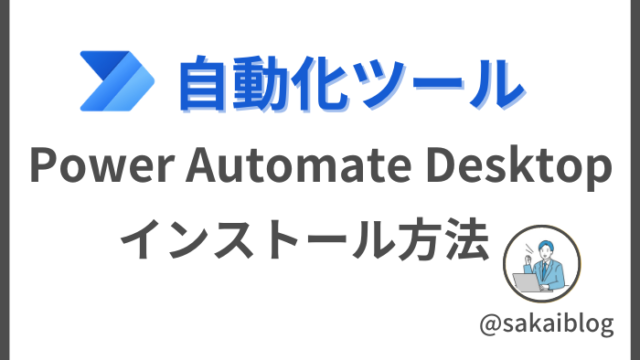普段の業務で今日日付のフォルダを作成することありませんか?
今回はマウスをぽちぽちするだけで、日付フォルダを作成する方法を紹介!
はじめまして、さかいと申します。
インスタで『自動化オタクの仕事術』を紹介している自分が解説させていただきます!
実際にやってみる
実際にどのように作成できるか説明していきます。
右クリック→新規作成→フォルダ作成(yyyyMMdd)
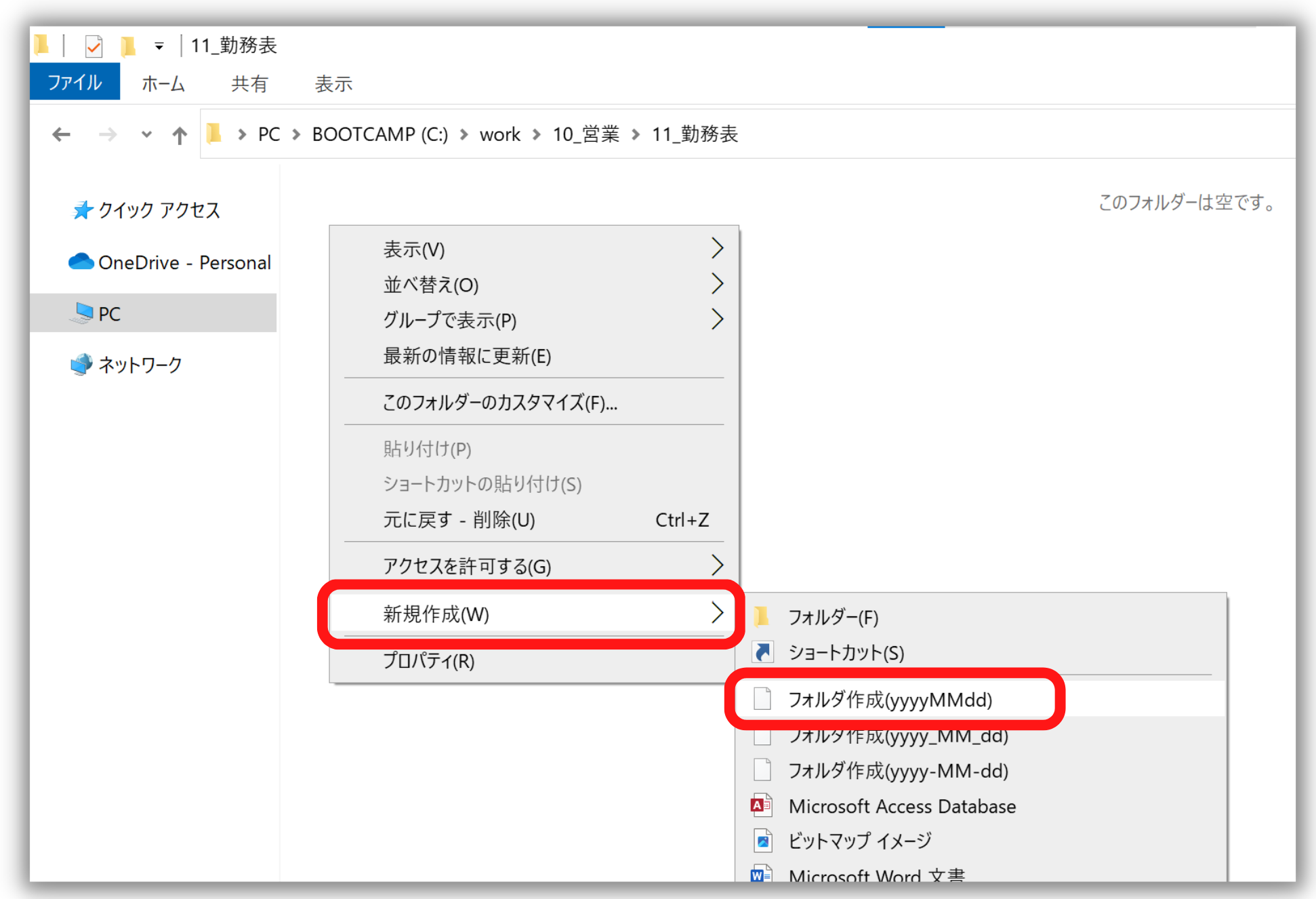
すると、実施した日付のフォルダが作成されました!
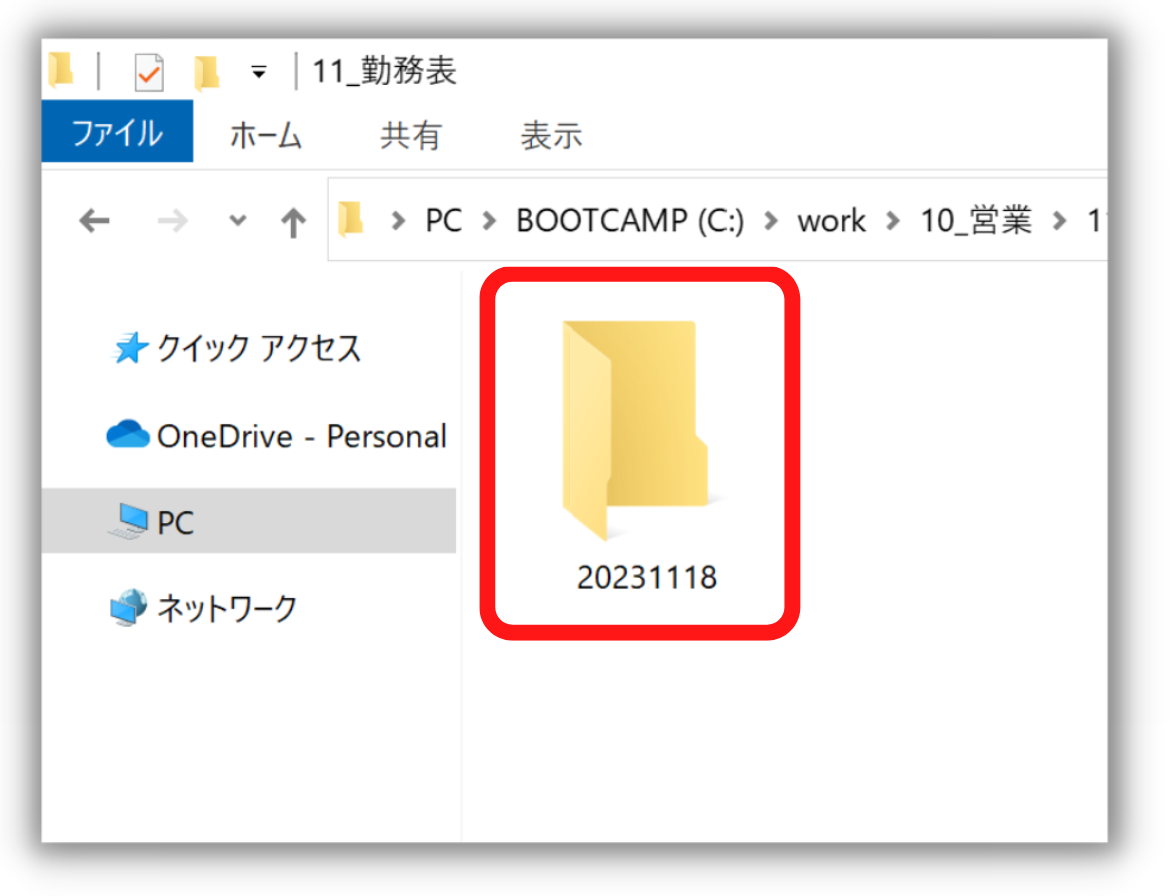
どこからでもフォルダが作成できるので、とても便利です
この設定方法を紹介していきます
設定方法
今回は、Windowsのレジストリを編集していきます
レジストリエディタは他のアプリの設定やWindows自体の設定がされているため、
修正を間違えると、最悪の場合Windowsが起動しなくなります。
ご安心していただきたいのですが、
今回は間違いがないように、安全で簡単な方法を紹介しています
1.メモ帳を用意
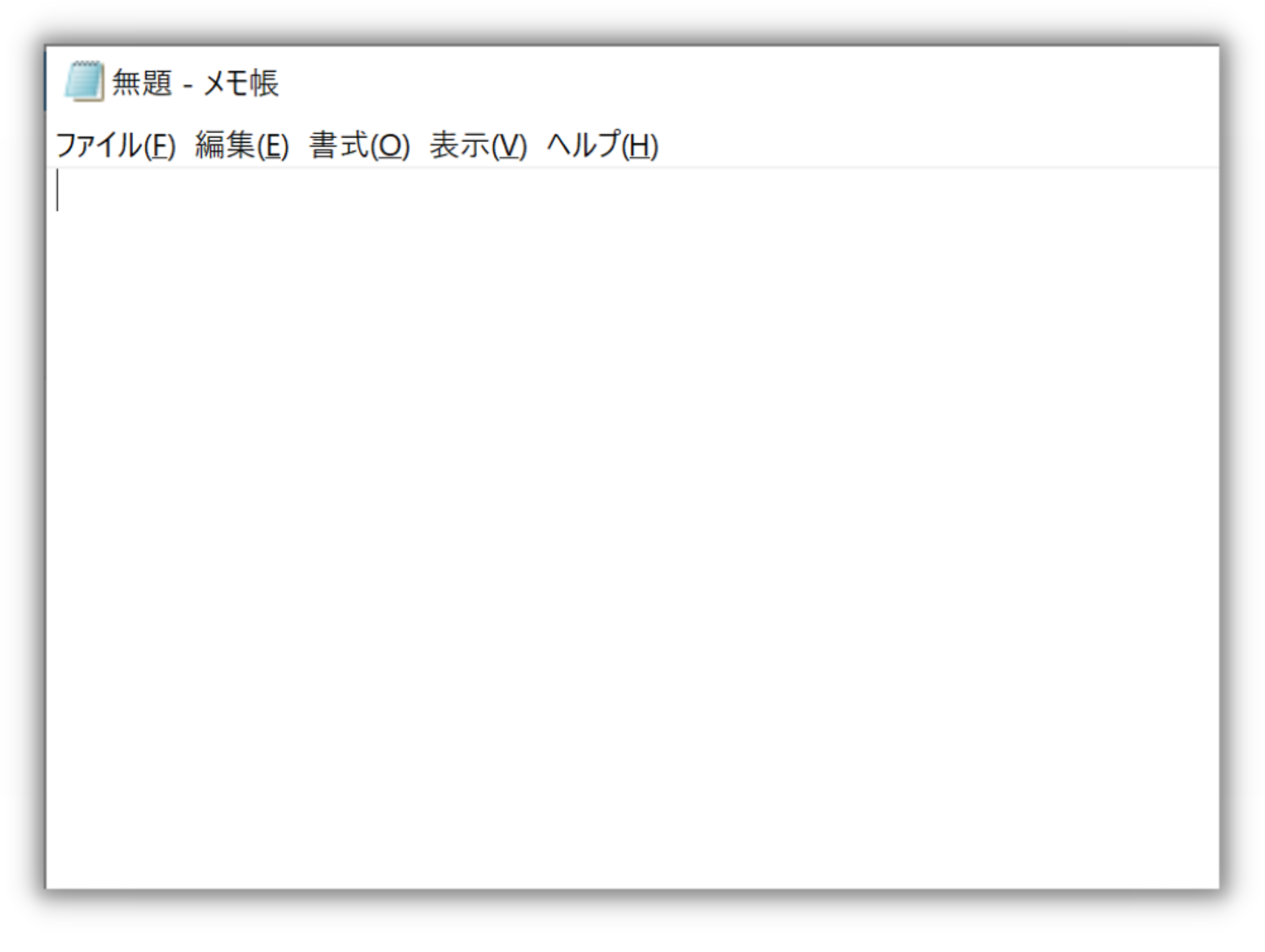
2. 以下のコードをメモ帳に貼り付け
Windows Registry Editor Version 5.00
[HKEY_CLASSES_ROOT\MakeFolder.yyyyMMdd]
@="フォルダ作成(yyyyMMdd)"
[HKEY_CLASSES_ROOT\.00MakeFolder_yyyyMMdd]
@="MakeFolder.yyyyMMdd"
[HKEY_CLASSES_ROOT\.00MakeFolder_yyyyMMdd\ShellNew]
"Command"="cmd /c md \"%1\\..\\%%date:/=%%\""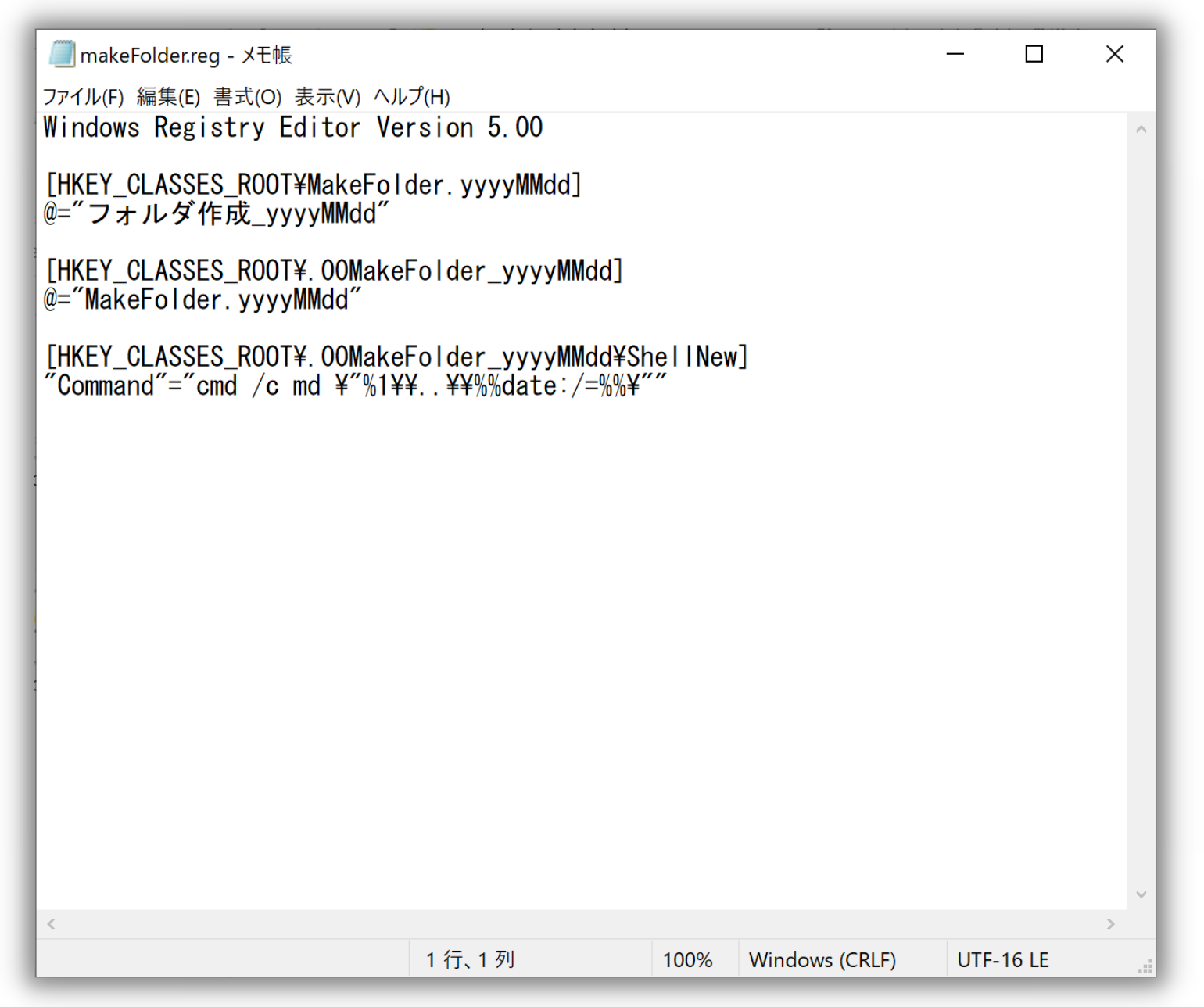
3. 名前を付けて保存を開く
※ショートカット
Ctrl + Shift + S
4. ファイル名を変更し保存
①.の後ろを「reg」に変更します
※フォルダ作成のところは任意でOKです
②文字コードを「UTF-16 LE」に変更します
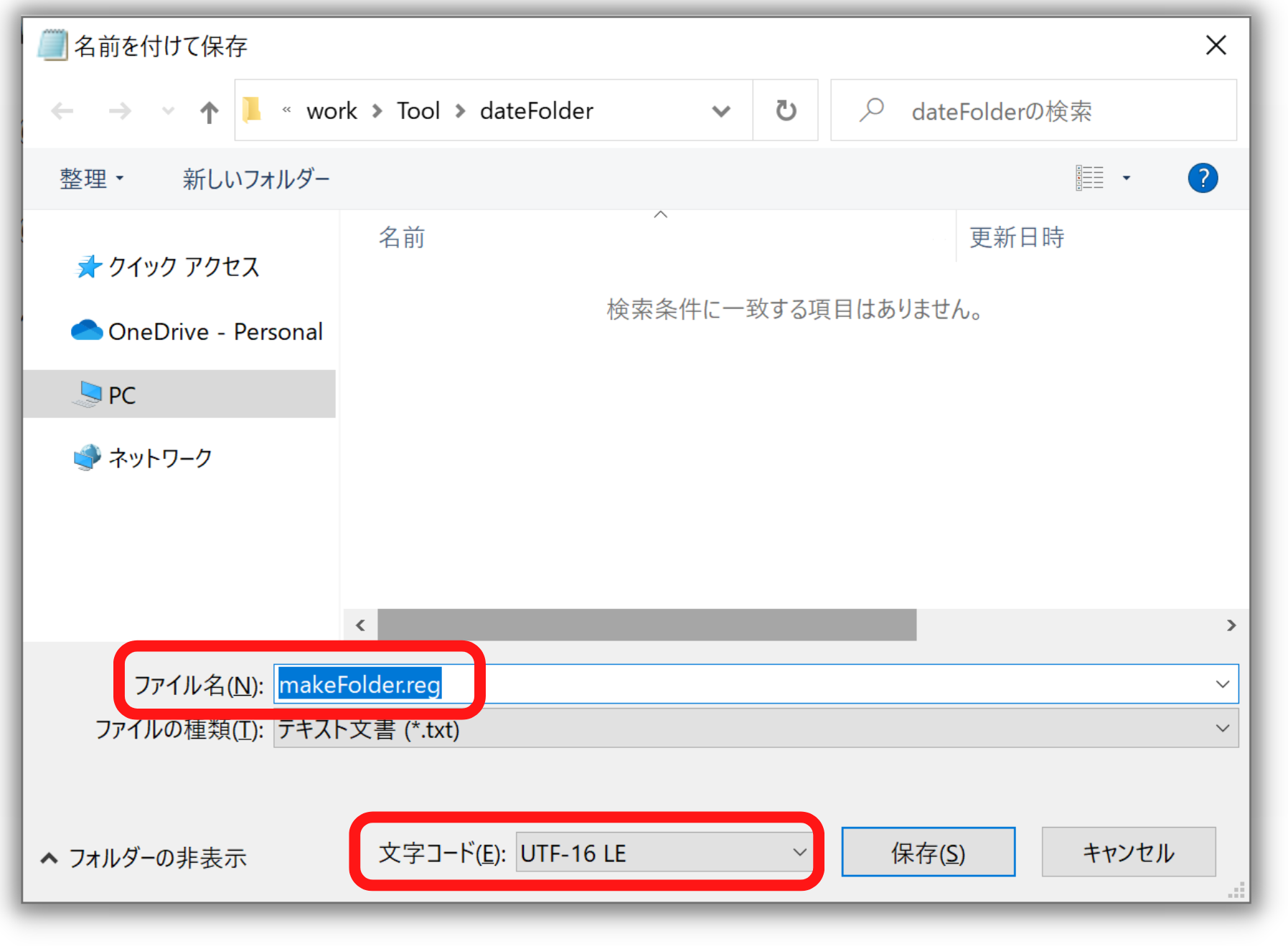
5. ファイルをダブルクリック
保存したファイルをダブルクリックで実行します
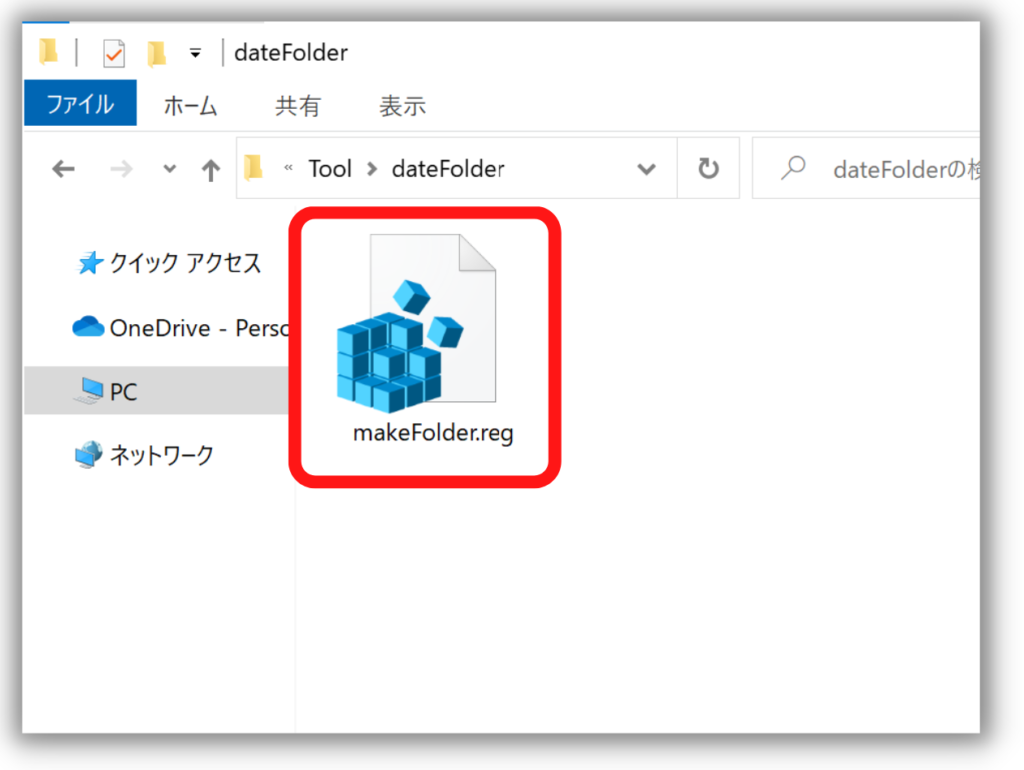
確認のウィンドウが表示されますが、「はい」を選択でOK
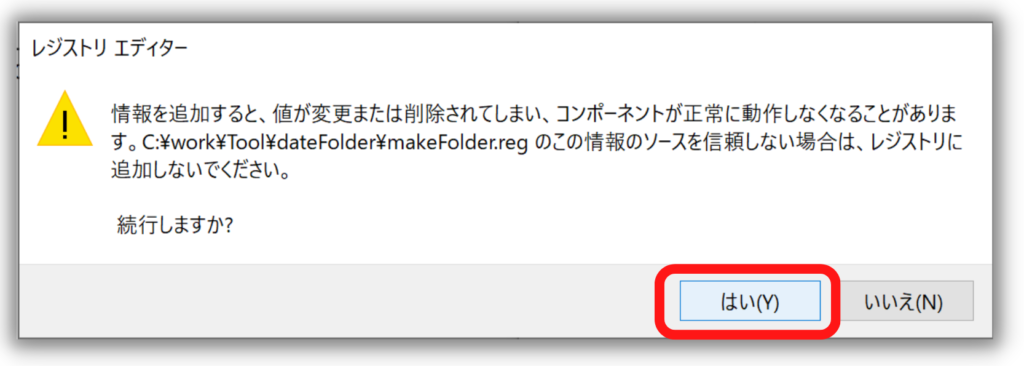
登録が完了すると、以下の画面が表示されます
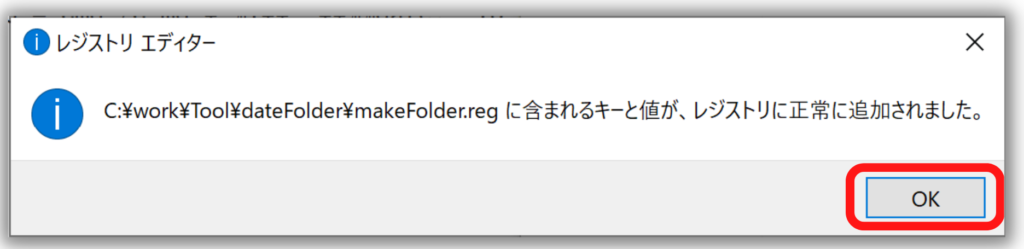
右クリックメニューに「フォルダ作成(yyyyMMdd)」が追加されていると完成です
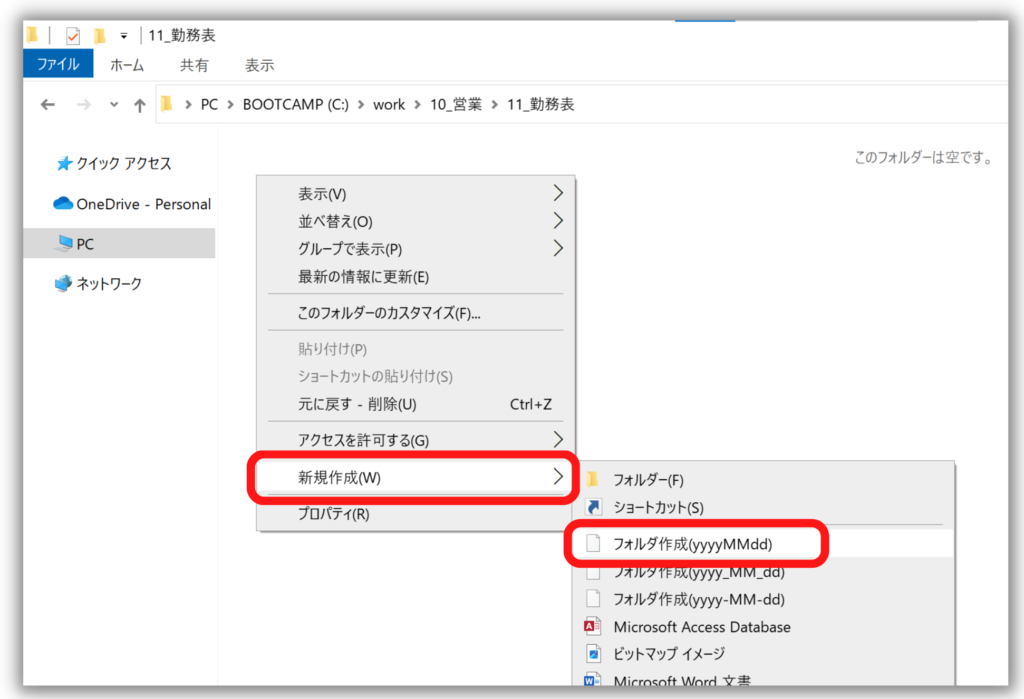
日付のパターン
上記では「20231118」のような日付のフォーマットでしたが、
他に「2023_11_18」と「2023-11-18」のフォーマットと
「〇〇_20231118」の文字+日付のパターンを紹介していきます
登録方法は上で紹介した手順と同じです
yyyy-MM-dd
以下のコードをメモ帳に貼り付けます
Windows Registry Editor Version 5.00
[HKEY_CLASSES_ROOT\MakeFolder.yyyy-MM-dd]
@="フォルダ作成(yyyy-MM-dd)"
[HKEY_CLASSES_ROOT\.22MakeFolder_yyyy-MM-dd]
@="MakeFolder.yyyy-MM-dd"
[HKEY_CLASSES_ROOT\.22MakeFolder_yyyy-MM-dd\ShellNew]
"Command"="cmd /c md \"%1\\..\\%%date:/=-%%\""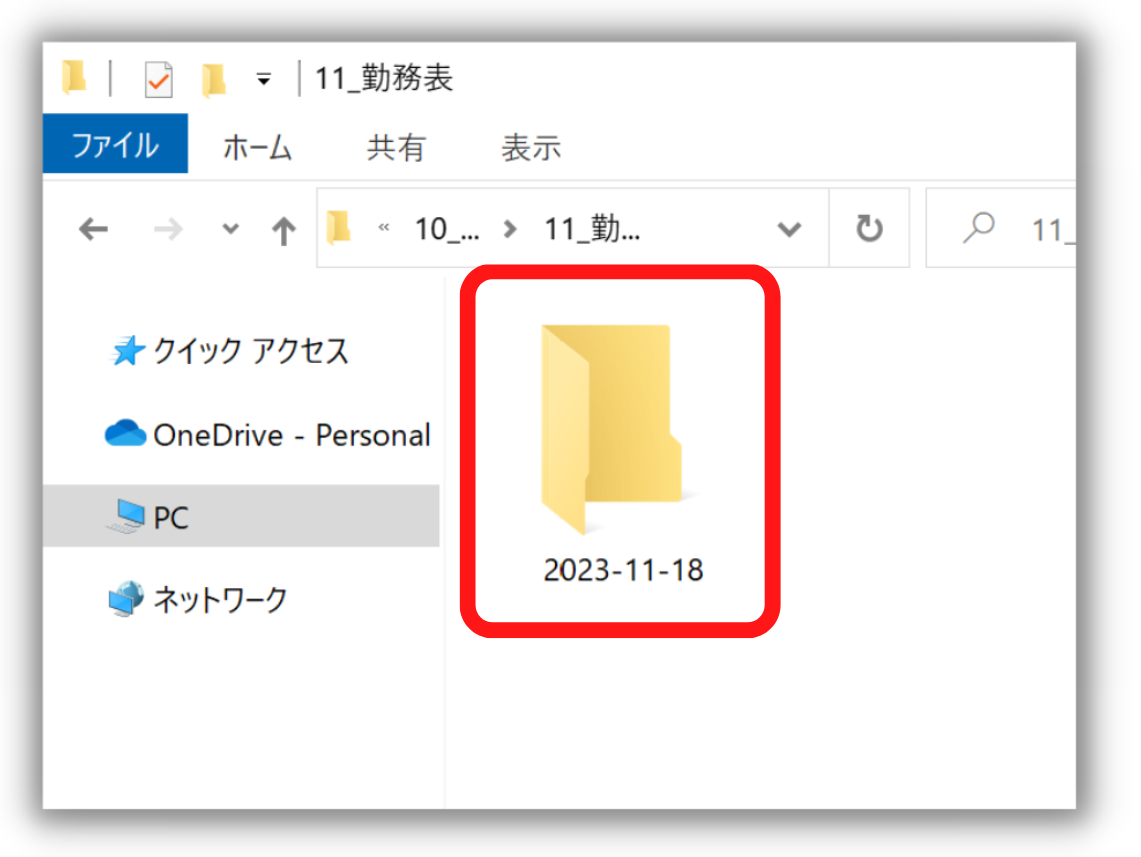
yyyy_MM_dd
以下のコードをメモ帳に貼り付けます
Windows Registry Editor Version 5.00
[HKEY_CLASSES_ROOT\MakeFolder.yyyy_MM_dd]
@="フォルダ作成(yyyy_MM_dd)"
[HKEY_CLASSES_ROOT\.11MakeFolder_yyyy_MM_dd]
@="MakeFolder.yyyy_MM_dd"
[HKEY_CLASSES_ROOT\.11MakeFolder_yyyy_MM_dd\ShellNew]
"Command"="cmd /c md \"%1\\..\\%%date:/=_%%\""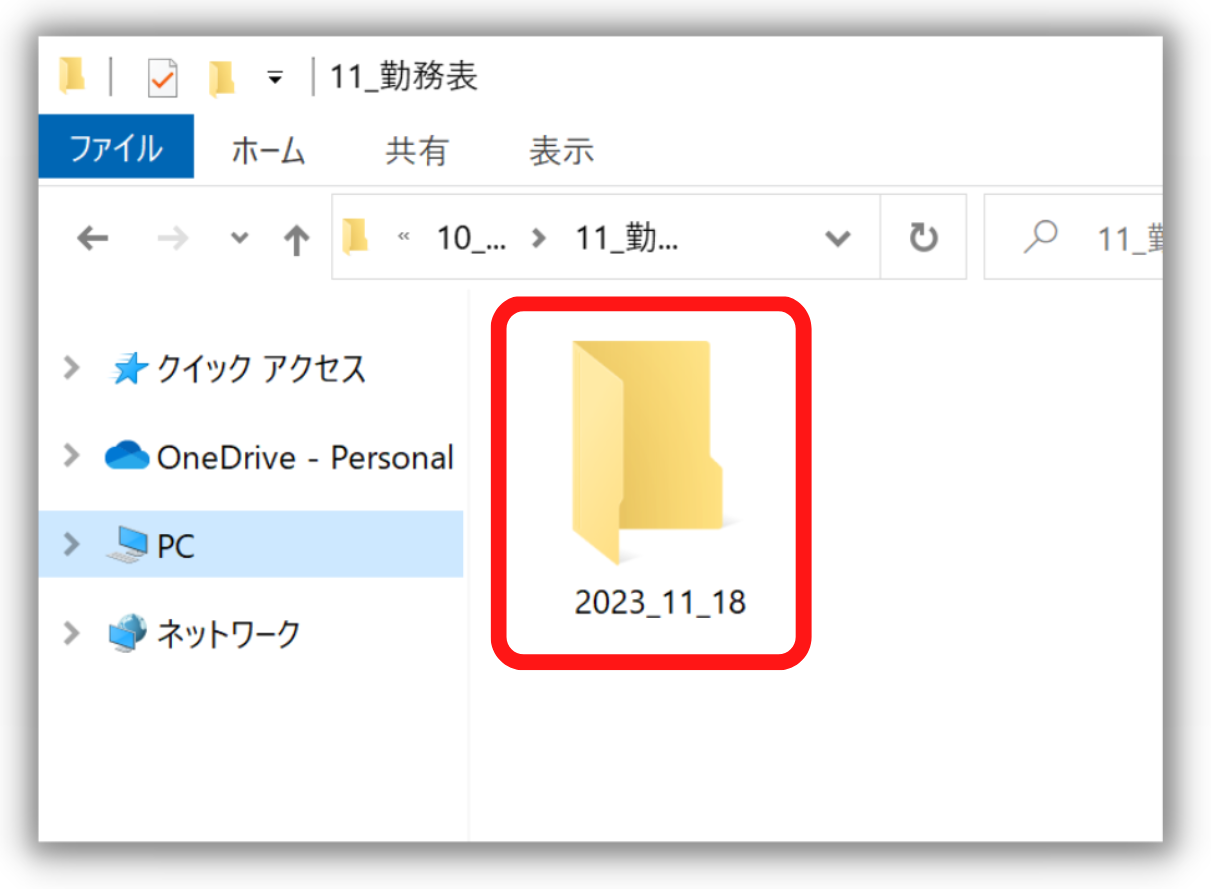
文字_yyyyMMdd
今回は「バックアップ_」を追加しています
Windows Registry Editor Version 5.00
[HKEY_CLASSES_ROOT\MakeFolder.backup]
@="バックアップフォルダ作成"
[HKEY_CLASSES_ROOT\.00MakeFolder_backup]
@="MakeFolder.backup"
[HKEY_CLASSES_ROOT\.00MakeFolder_backup\ShellNew]
"Command"="cmd /c md \"%1\\..\\バックアップ_%%date:/=%%\""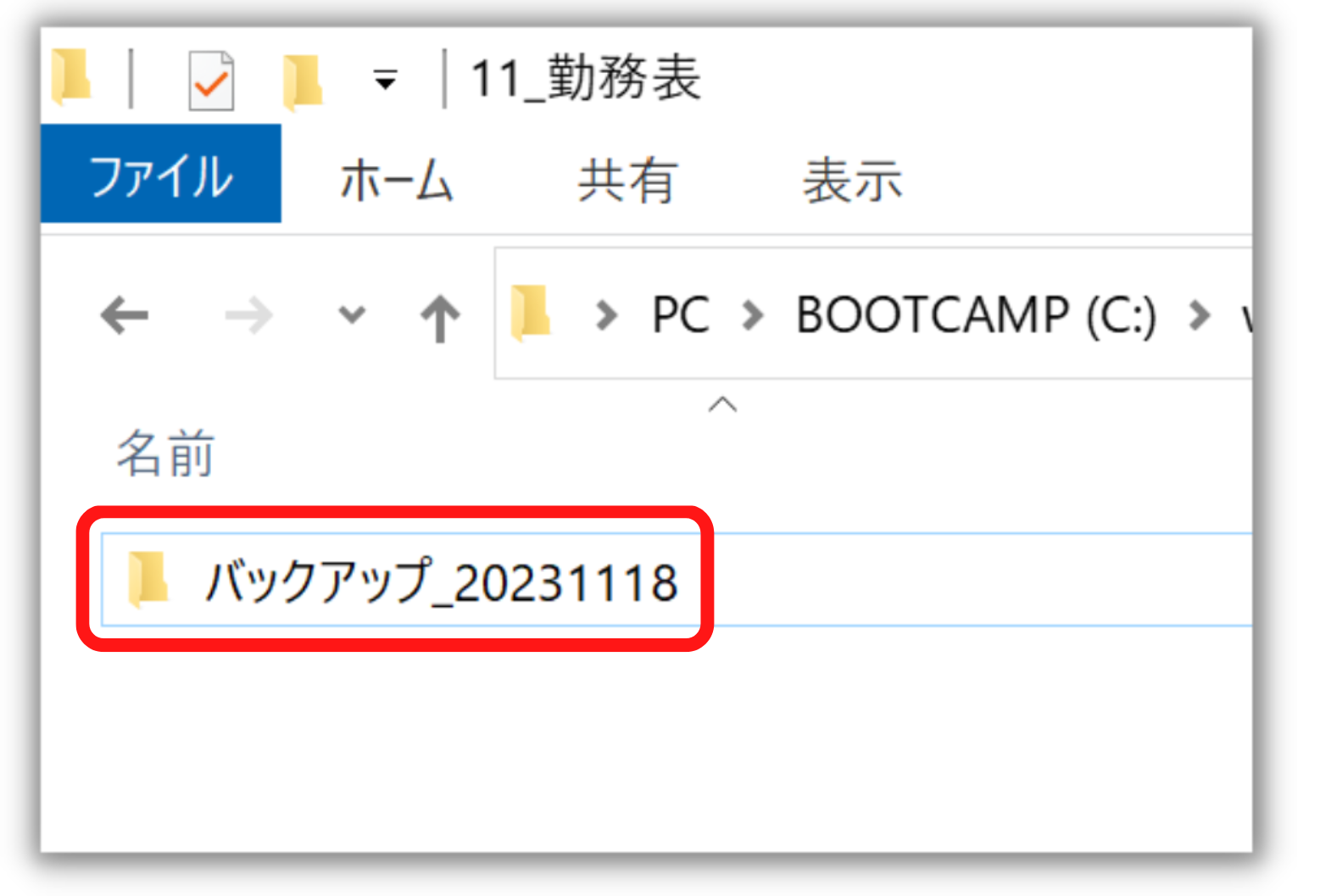
設定を編集・削除する場合
登録した内容を編集・削除する場合の手順を紹介します
はじめにも書いていますが、誤操作がないように注意して実施ください
1. レジストリエディタを開く
①Windows + R で「ファイル名を指定して実行」を開く
②「regedit」を入力し、Enter
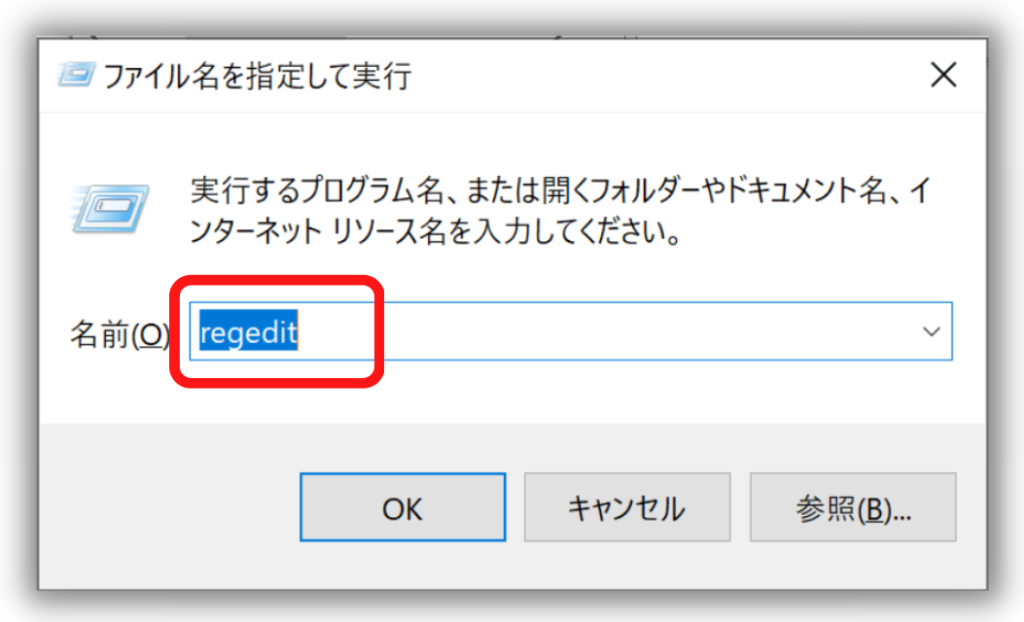
2. 対象のキーを選択する
登録した際のキー名を選択して、右クリックから編集・削除ができます
この記事で紹介したコードでは「HKEY_CLASSES_ROOT」直下にある
「MakeFolder.yyyyMMdd」、「.00MakeFolder_yyyyMMdd」が登録したキーです。
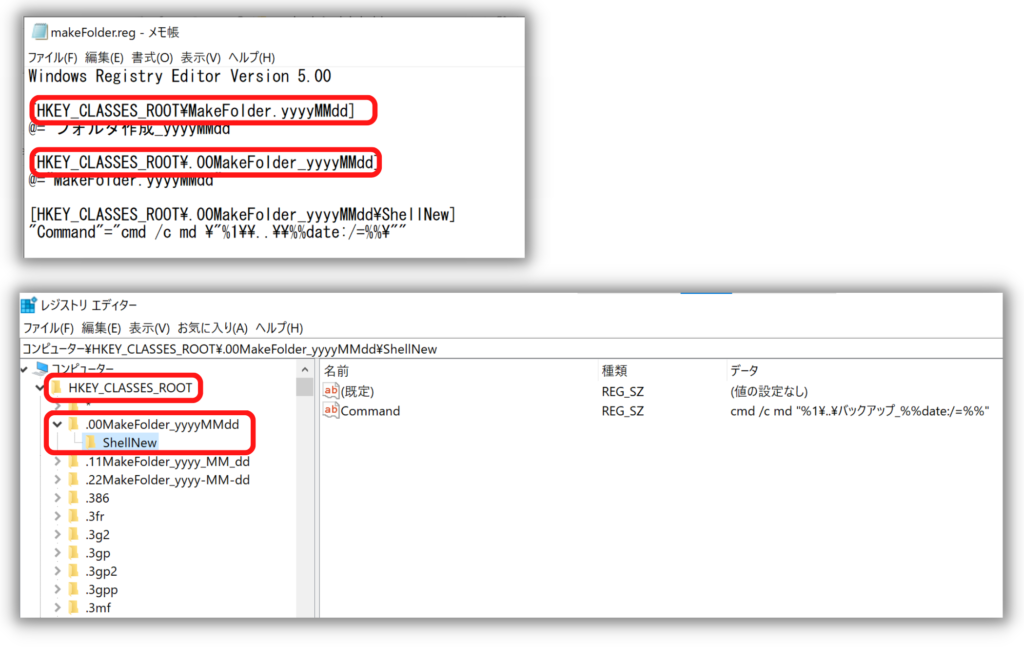
まとめ
いかかでしたか。
右クリックから日付のフォルダを作成する方法を紹介しました。
レジストリエディターは直接編集するのはハードルが高いため、ファイルを使って登録をしてください