
PDFファイルを1つずつ開いて印刷ボタンを押す作業に時間を取られていませんか? 特に大量のPDFファイルを印刷する必要がある場合、この作業は大きな負担となります。
この記事では、Windowsのメモ帳だけで作成できるバッチファイルを使って、フォルダ内の複数のPDFファイルを1クリックで自動印刷する方法を解説します。 さらに、印刷済みのファイルは指定したフォルダに自動で移動されるため、どのファイルが印刷済みかも一目瞭然です。
実際にやってみる#
実際にどのようにPDFファイルを印刷するか見てみましょう。
1. バッチを実行#
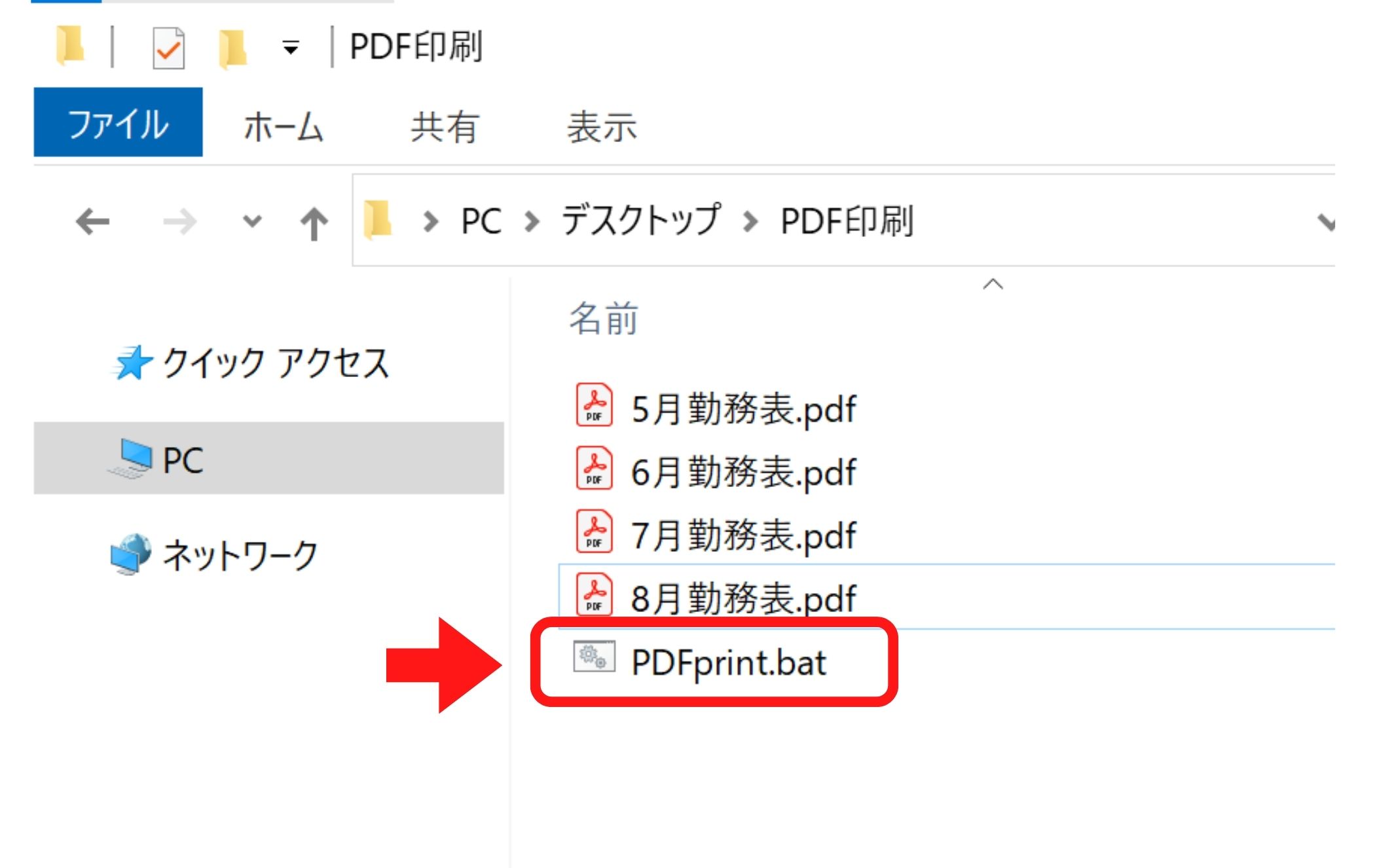
2. フォルダ内のPDFを印刷#
Adobe Acrobatが起動し、ファイルを印刷していきます。
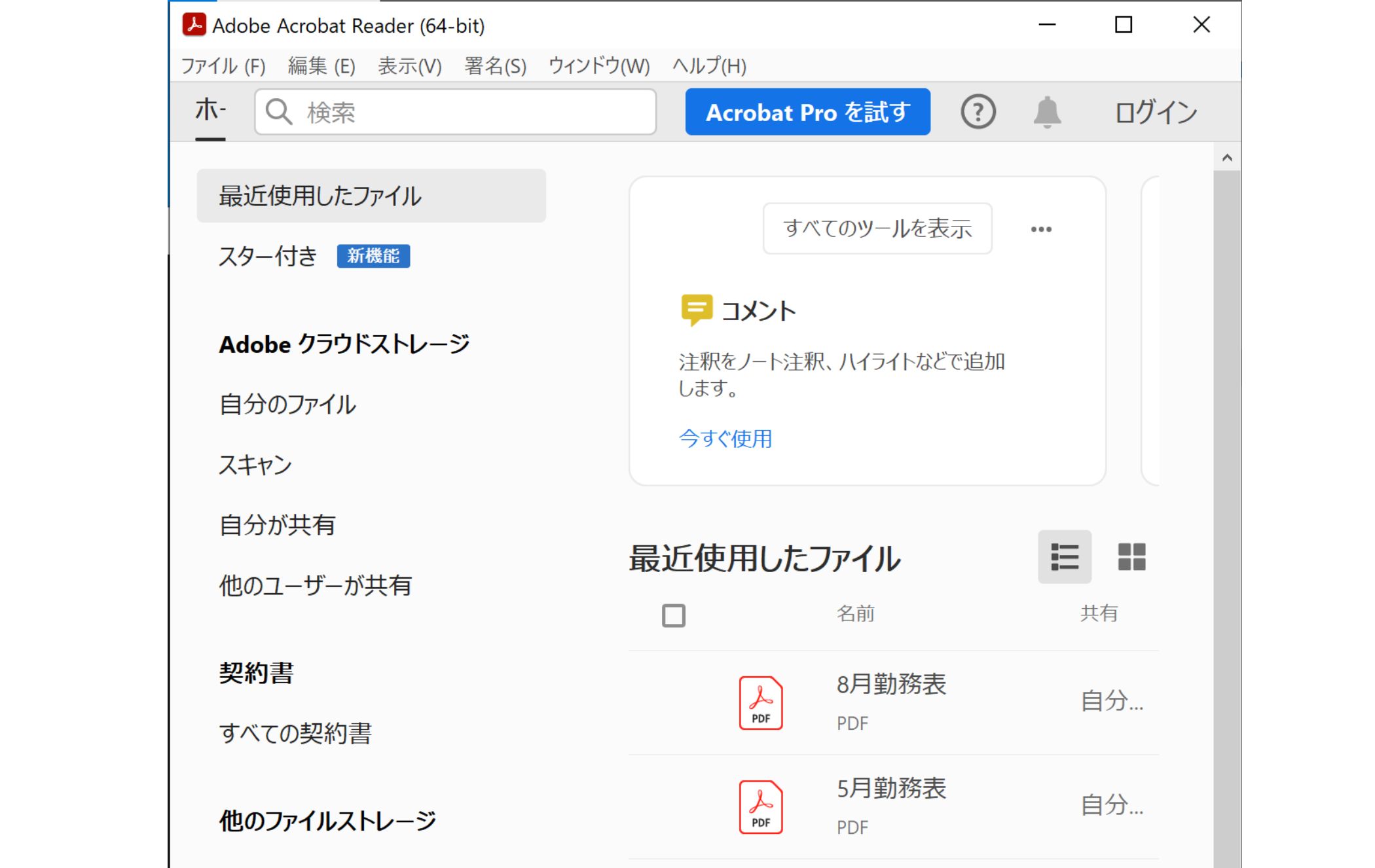
3. 印刷済みのファイルを移動#
印刷したファイルは、指定したフォルダに移動します。 何のファイルを印刷したか一目瞭然です!
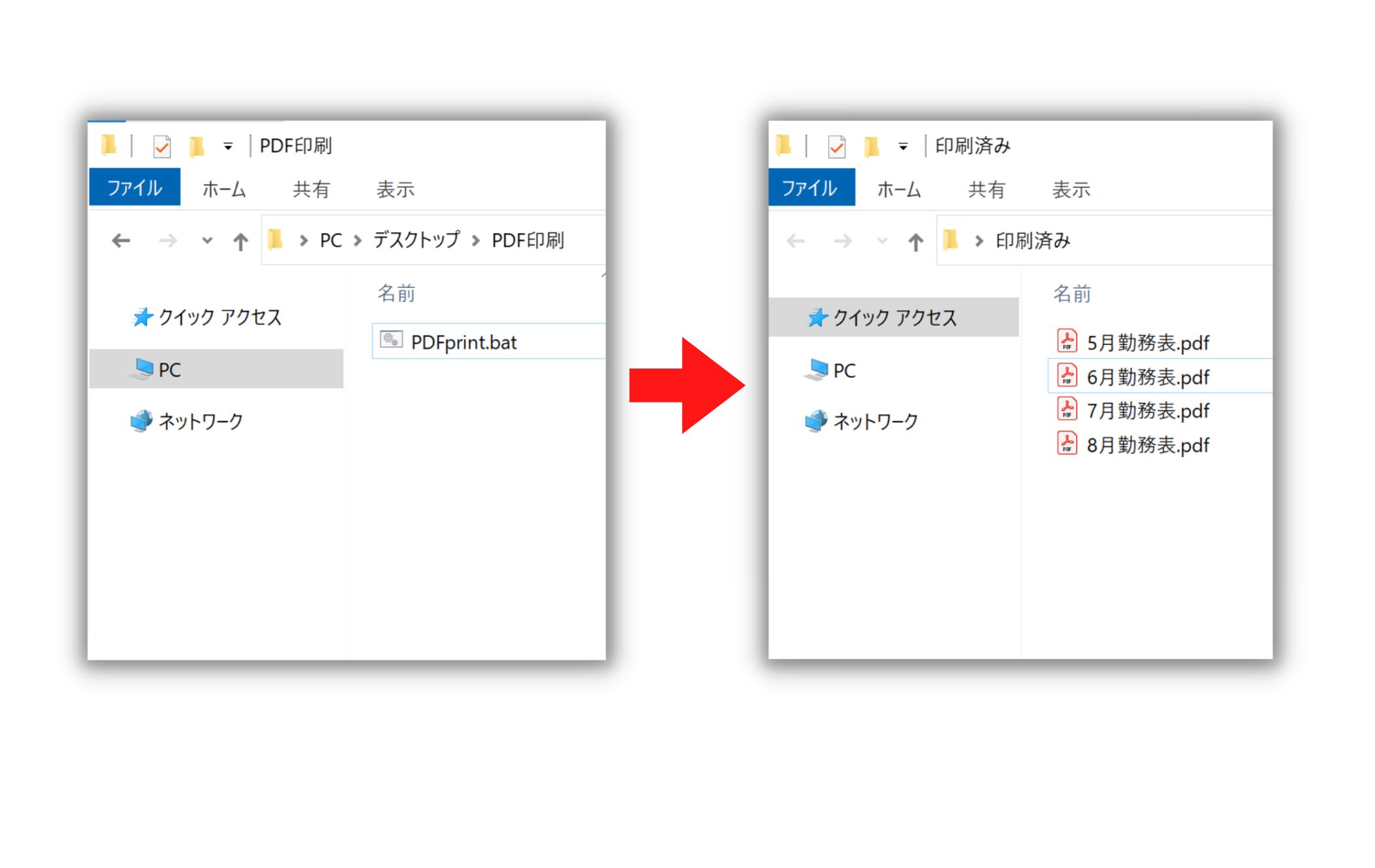
バッチファイル作成手順#
PDFを自動印刷するファイルをbatファイルを作っていきます! 使うのはメモ帳だけです。
1. メモ帳を用意#
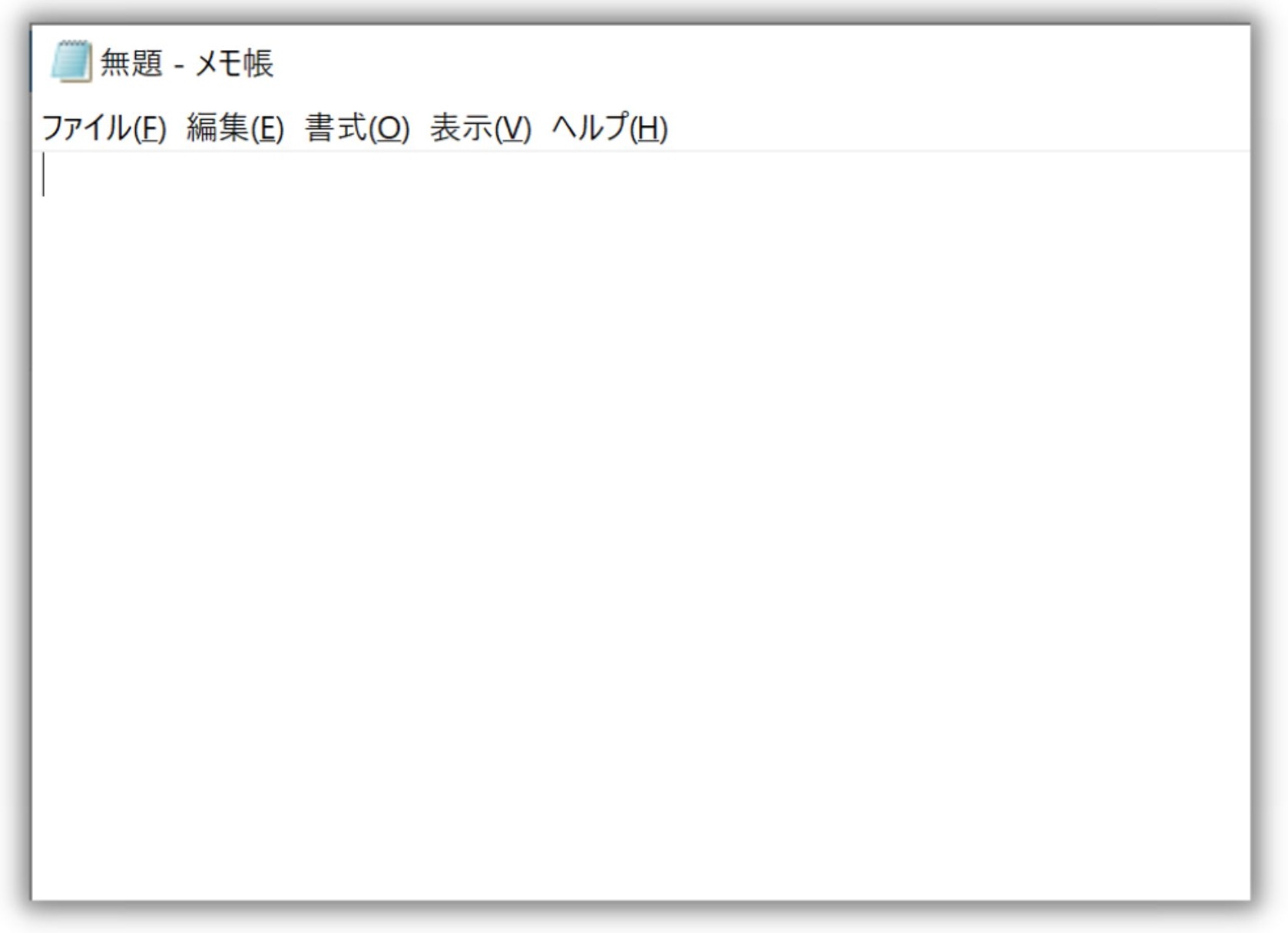
2. 以下のコードをメモ帳に貼り付け#
@echo off
rem 印刷後に移動するフォルダパス
set used_folder=C:\Users\sakai\Desktop\印刷済み
start "" Acrobat.exe
rem フォルダ内にある全てのPDFを印刷し移動
for %%a in (*.pdf) do (
rem PDFを印刷
start Acrobat.exe /n /t %%a
rem 5秒開ける
timeout /t 5
rem フォルダを移動
move "%%~dpa%%a" "%used_folder%"
)3. カスタマイズ#
-
印刷済みファイルの保存先設定
used_folderの値を任意のフォルダパスに変更-
例:
set used_folder=C:\Users\ユーザー名\Desktop\印刷済み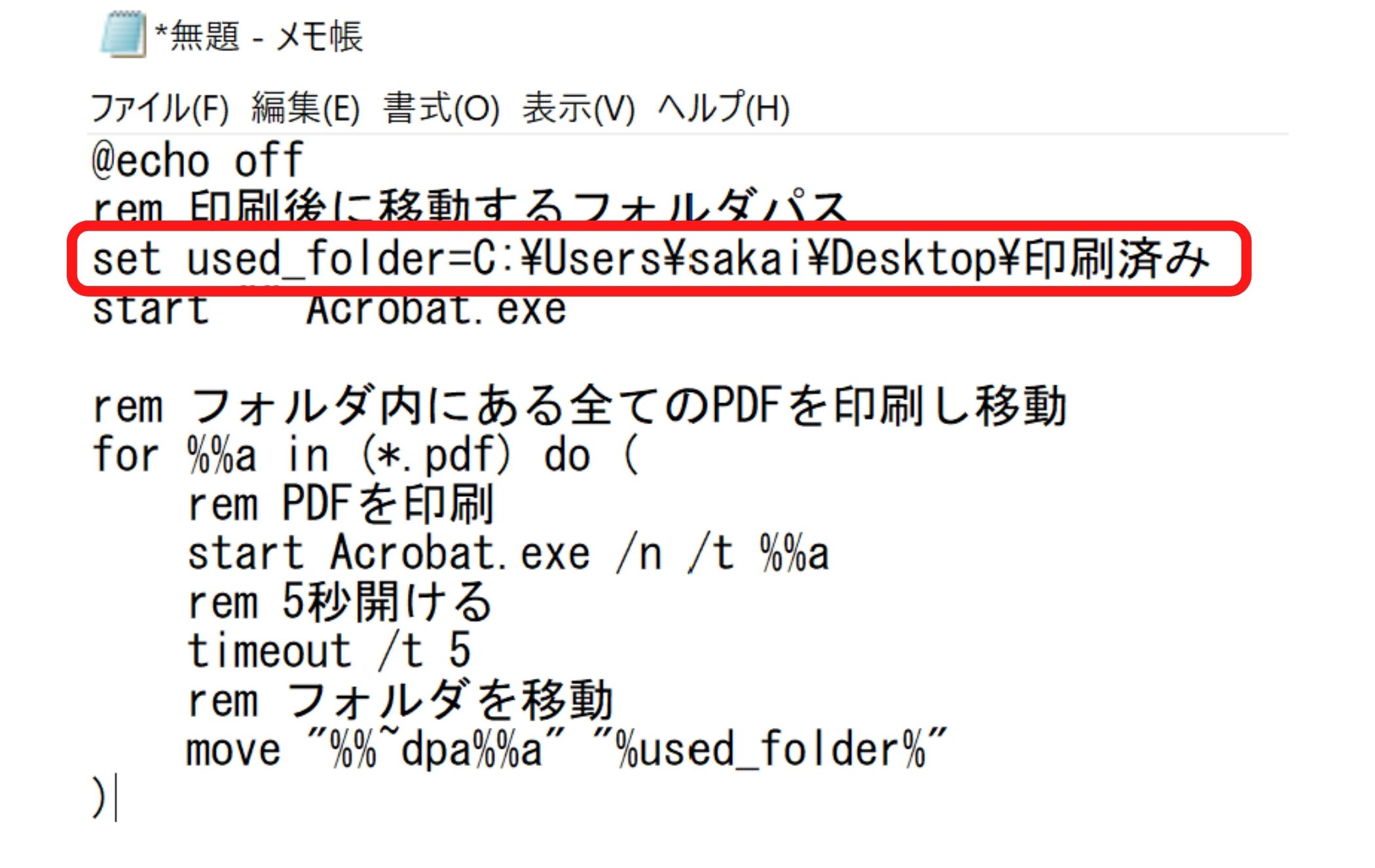
-
Adobe Acrobatのバージョン設定
- 64bit版:
Acrobat.exeを使用 - 32bit版:
AcroRd32.exeに変更
- 64bit版:
4. 名前を付けて保存を開く#
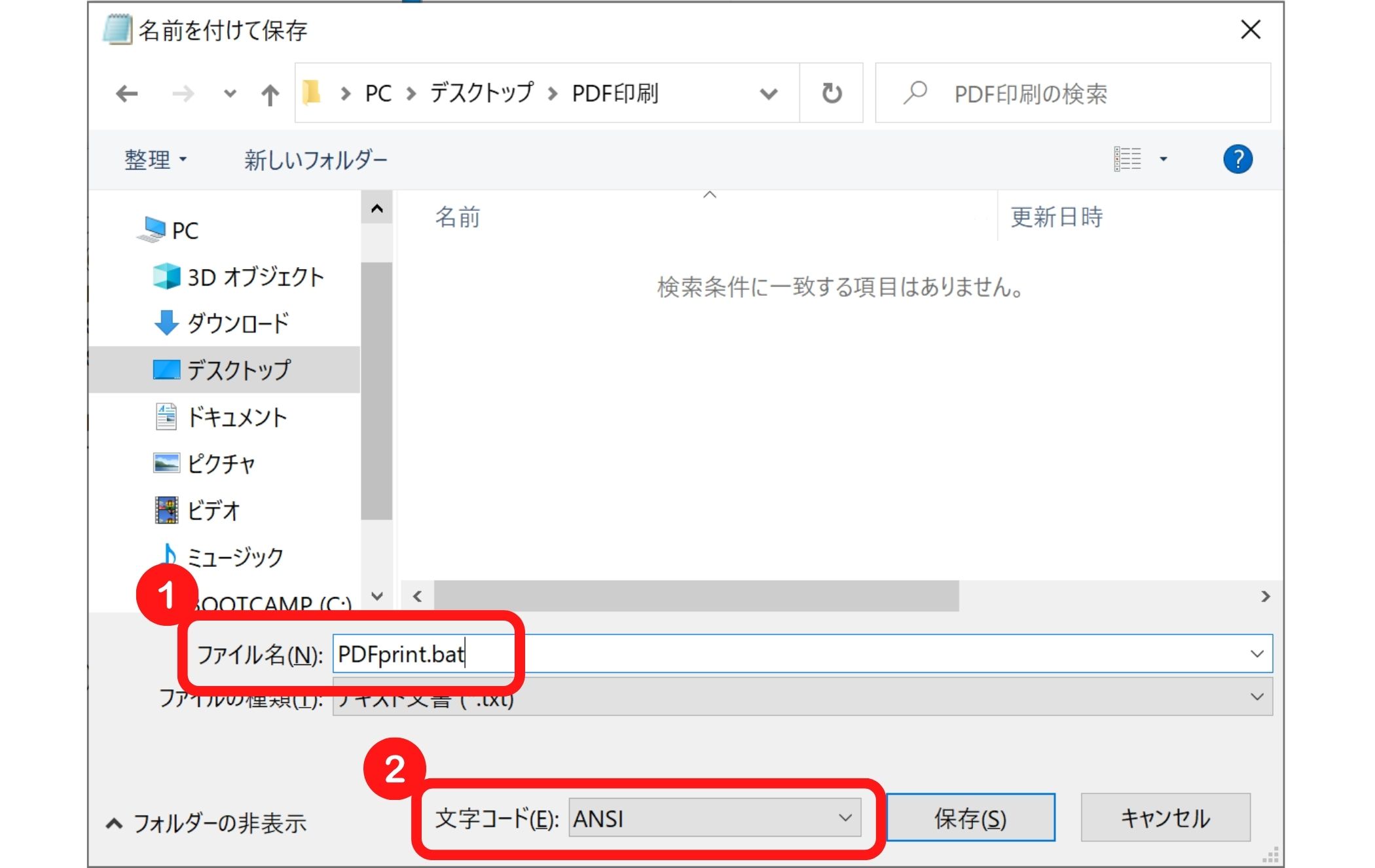
※ショートカット:Ctrl + Shift + S
5. ファイル名を変更し保存#
- 「.」の後ろを「bat」に変更します
- 「PDFprint」の名前はなんでも大丈夫です
- 文字コードを「ANSI」に変更します
6. 完成#
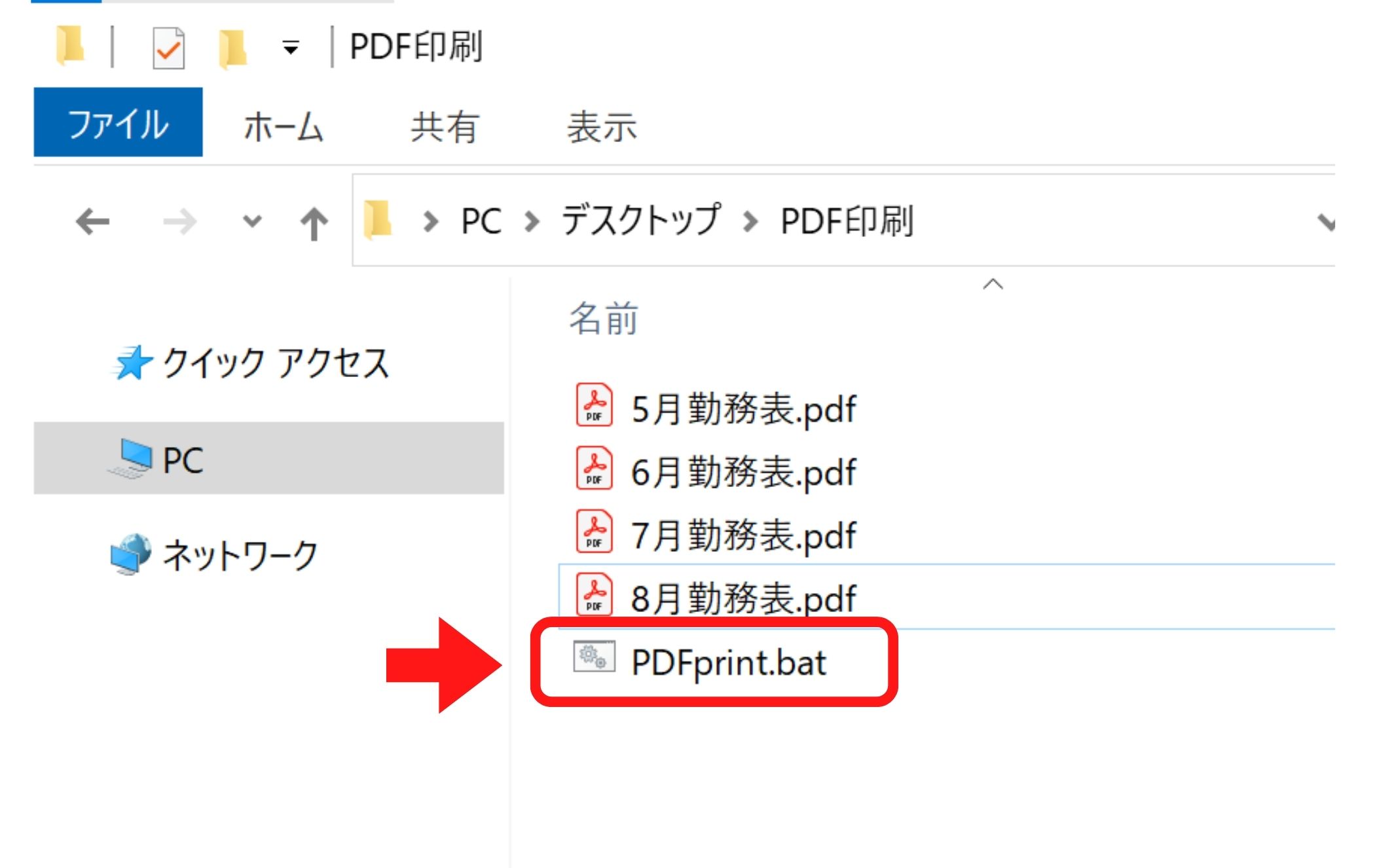
ファイルのアイコンが歯車マークに変わっていればOKです。 あとは先ほど紹介したように、PDFファイルをバッチと同じフォルダに入れて、バッチ実行すると印刷されます。
まとめ#
このバッチファイルを使用することで得られるメリット:
- 複数のPDFファイルを1クリックで自動印刷
- 印刷済みファイルの自動仕分けで管理が容易
- メモ帳だけで作成できる手軽さ
よくある質問・トラブルシューティング#
バッチファイルが実行できない
文字コードが正しく設定されているか確認してください。保存時に必ず「ANSI」を選択してください。
印刷が開始されない
Adobe Acrobat Readerのバージョン(32bit/64bit)に合わせて、実行ファイル名(Acrobat.exe/AcroRd32.exe)が正しく設定されているか確認してください。
ファイルの移動に失敗する
指定した移動先フォルダが存在することを確認してください。必要に応じて、フォルダを事前に作成しておきましょう。
関連する記事:
より詳しい情報や最新の記事はブログのトップページをご覧ください。



