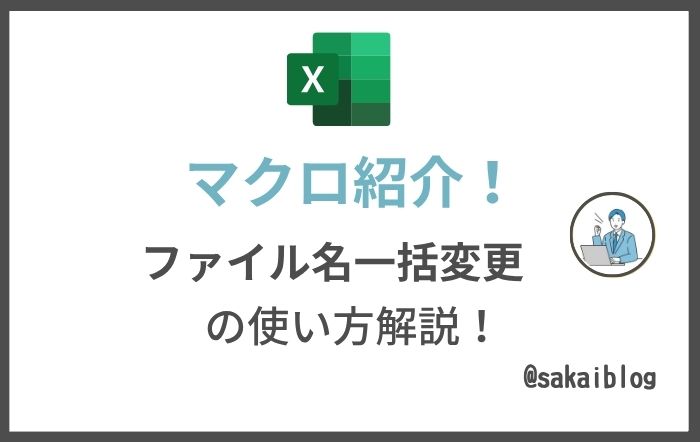
Excelマクロ紹介!ファイル名を一括変更するマクロを解説!#
大量のファイル名を変更するときありませんか?
1つ1つ手入力すると、なかなか大変ですよね…
そこで、Excelみたいに一括変更できるマクロを作りました!
この記事ではファイル名を変更するマクロについて紹介します!

はじめまして、さかいと申します。
Excelマクロ エキスパートの資格を持っている自分が
解説させていただきます!
マクロを作る前の準備#
まず、マクロを作成するために準備をしていきます
Excelファイルの上にあるツールバーに「開発」タブを表示させます。

既に表示している方は「マクロを作る」セクションにジャンプしていただいてOKです。
開発タブを表示#
① ツールバーの上で右クリック
② 「リボンのユーザー設定」を選択
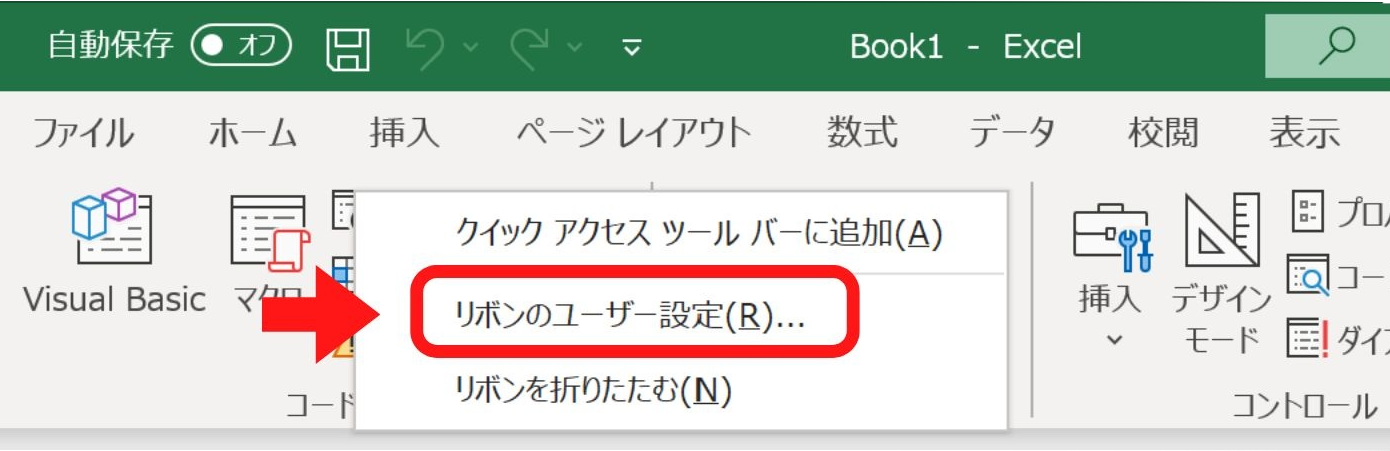
すると、Excelのオプションが開きます。
③ 「開発」にチェックをつけてOKをクリック
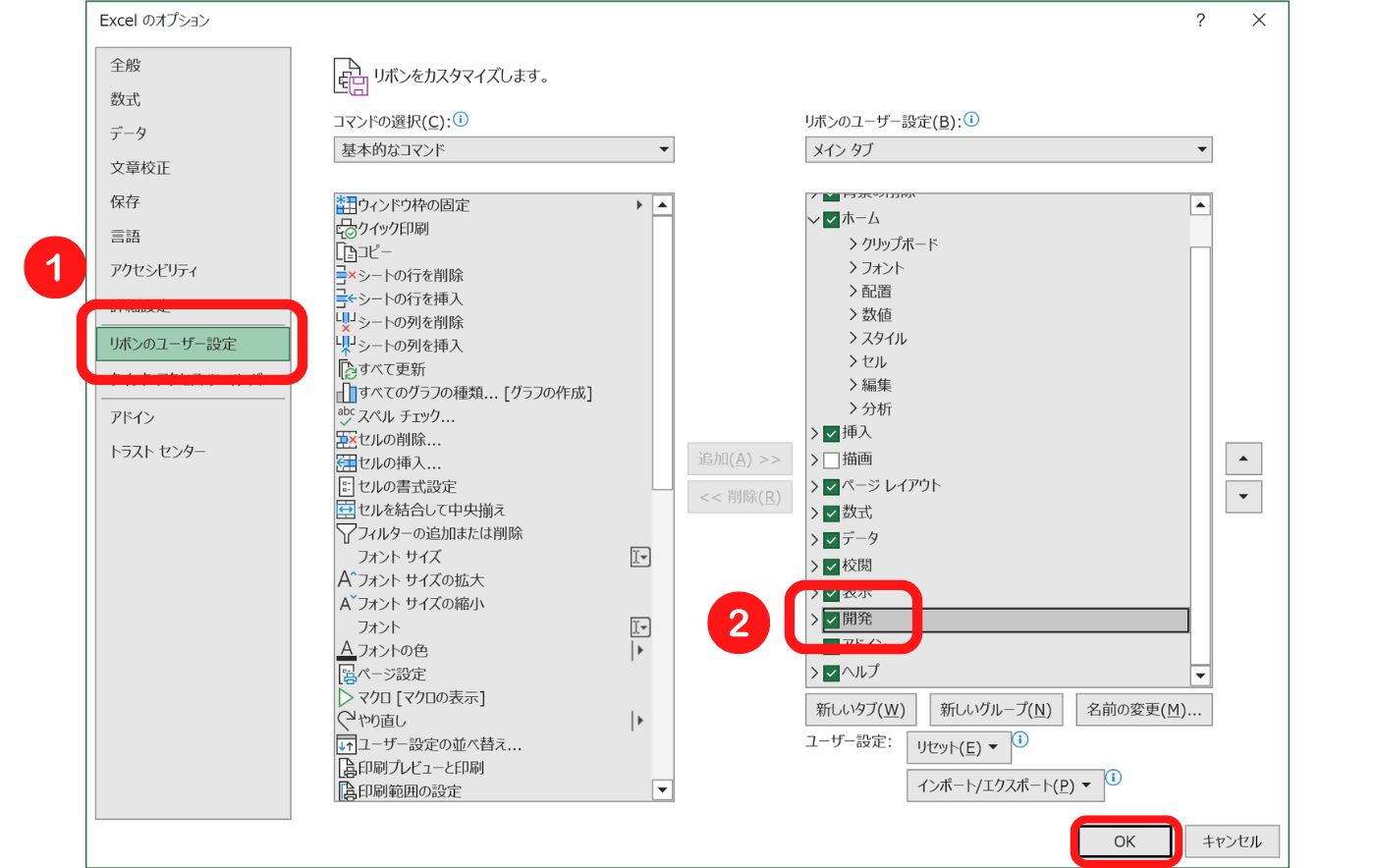
ツールバーに「開発」タブが表示されます。これで準備完了です!

これでマクロを作ることができます!
早速マクロを作成していきましょう。
マクロを作る#
まず初めに、間違えやすい3つの言葉について説明します。
- マクロ:自動で処理をする「機能」
- VBA:マクロを作るためのプログラミング言語
- VBE:VBAを書くエディタ(メモ帳みたいなもの)
今回はVBEにコードを書いて、マクロを実行していきます。
①VBEを起動#
「開発」タブから「Visual Basic」をクリック
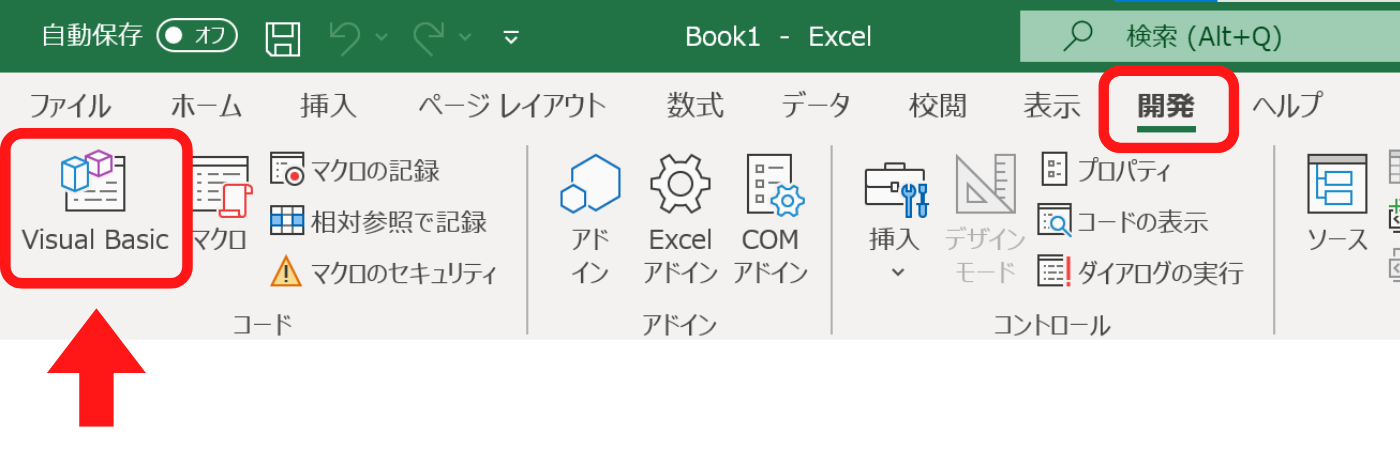
または「Alt + F11」でもOKです
以下の画面が表示されます
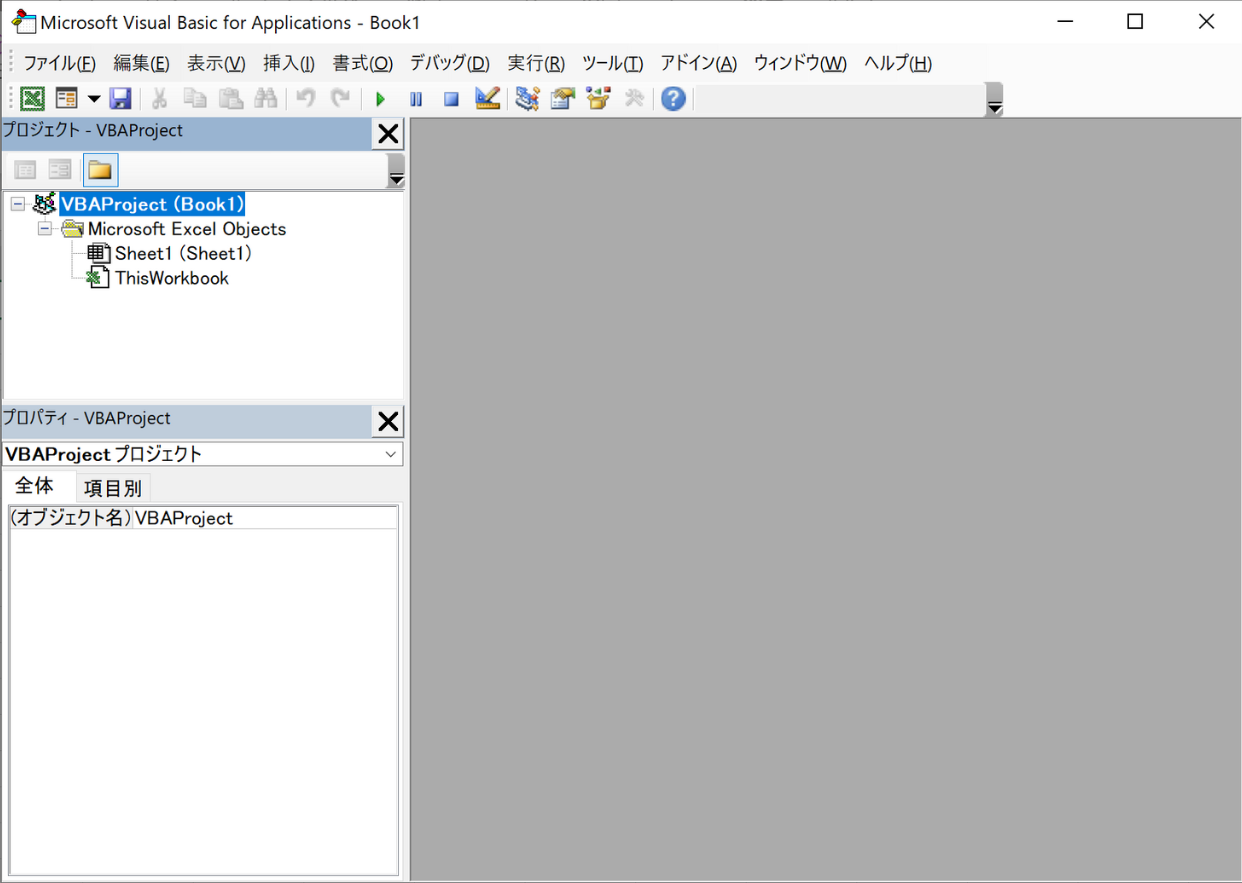
②プロジェクトから標準モジュールを挿入#
プロジェクト→挿入→標準モジュールをクリック
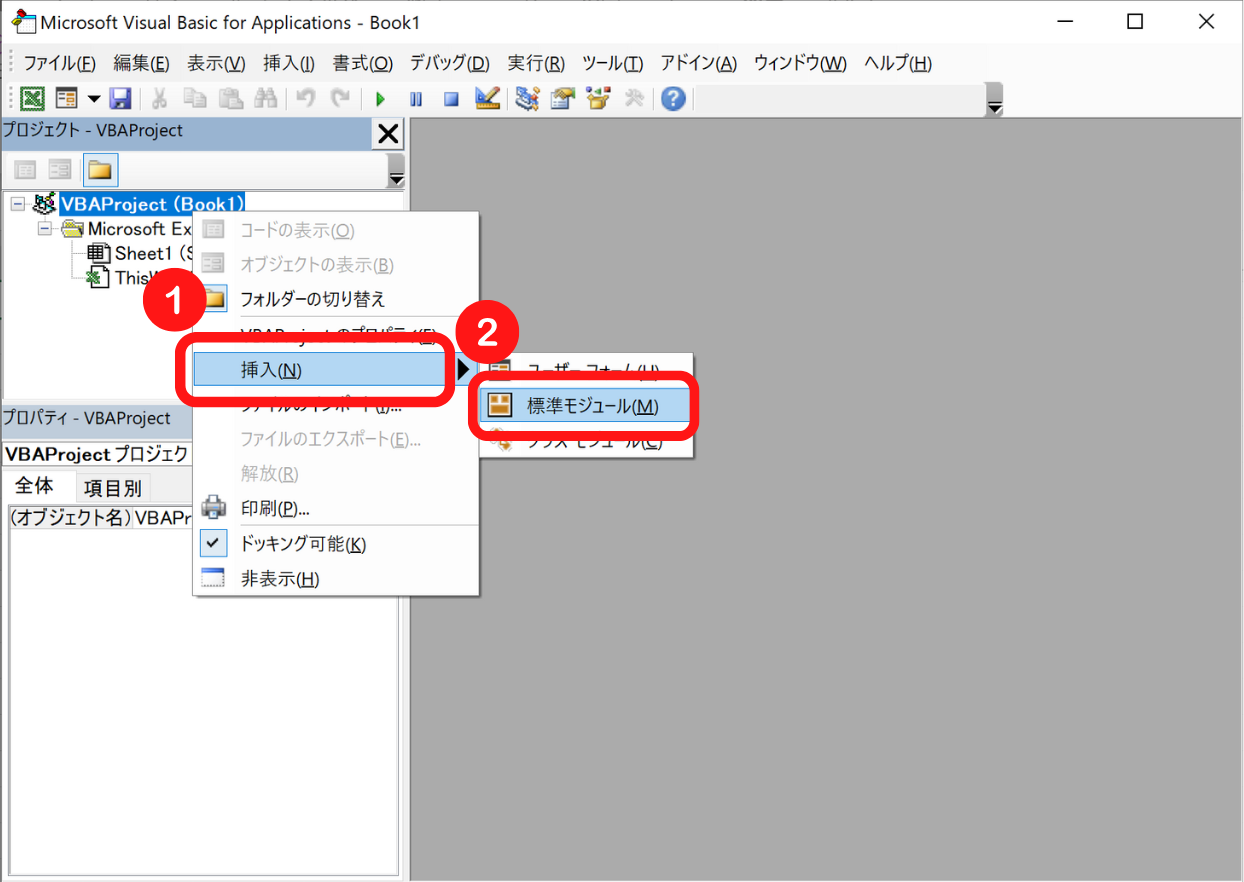
標準モジュールが表示されるとOKです
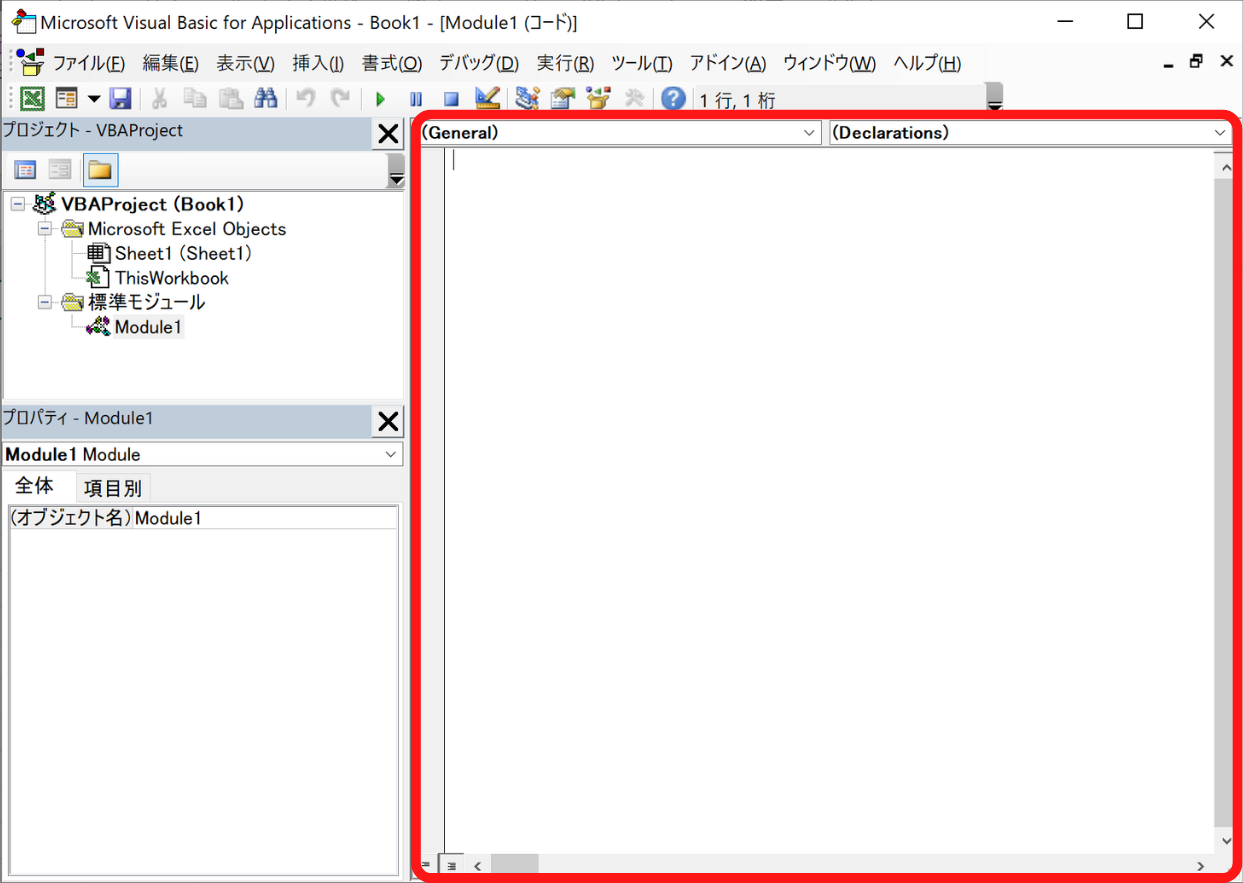
③Module1に以下のコードを貼り付け#
Sub updFileName()
'フォルダパスを宣言
Dim path As String
Dim j As Integer
'A2セルの文字をパスに設定
path = Cells(2, 1) & "\"
j = 1
'B4セルからファイル名を更新
Do Until Cells(j + 3, 1) = ""
'A列のファイル名をB列のファイル名に更新
Name path & Cells(j + 3, 1) As path & Cells(j + 3, 2)
j = j + 1
Loop
End Subこれでマクロの完成です!
④マクロの実行#
A2セルにフォルダパス、A4セルに修正前のファイル名を入力

ファイル名取得マクロを使うと、効率的です
ファイル名を一つ一つ入力するのは大変なので、ファイル名一覧を取得するマクロを使うと便利です。
修正後のファイル名を入力完了
オートフィルで効率的に入力しましょう。
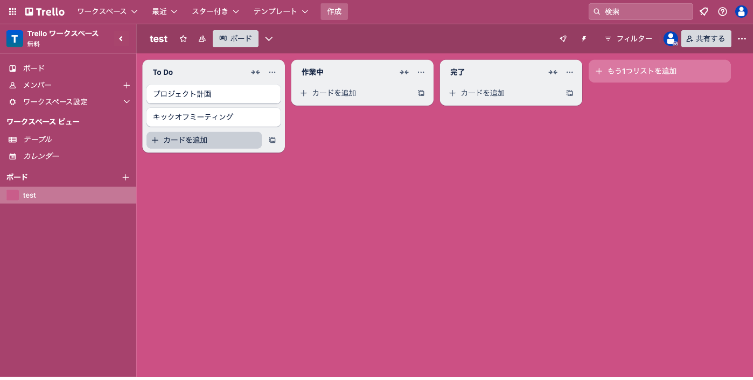
▶︎(実行ボタン)をクリック
ファイル名が変更されました!
ファイル名一括変更のマクロの使い方は以上になります。
また、ファイル名が存在していなかったり、ファイル名が重複していると エラーが表示されるので、ファイル名、フォルダパスをご確認ください!
まとめ#
ここまでお疲れさまでした。
ファイル名を変更するマクロについて説明させていただきました。
手入力より速く楽にできるので、とてもオススメです!
また、置換を使うことで入力ミスなども減るので
ぜひぜひ使ってみてください!



