
Excelマクロ紹介!画像を一括貼り付けするマクロを解説!#
Excelに画像を貼り付ける作業、1枚ずつコピペしていませんか? 今回紹介するマクロを使えば、フォルダ内の画像を一括で、しかも等間隔に貼り付けることができます!
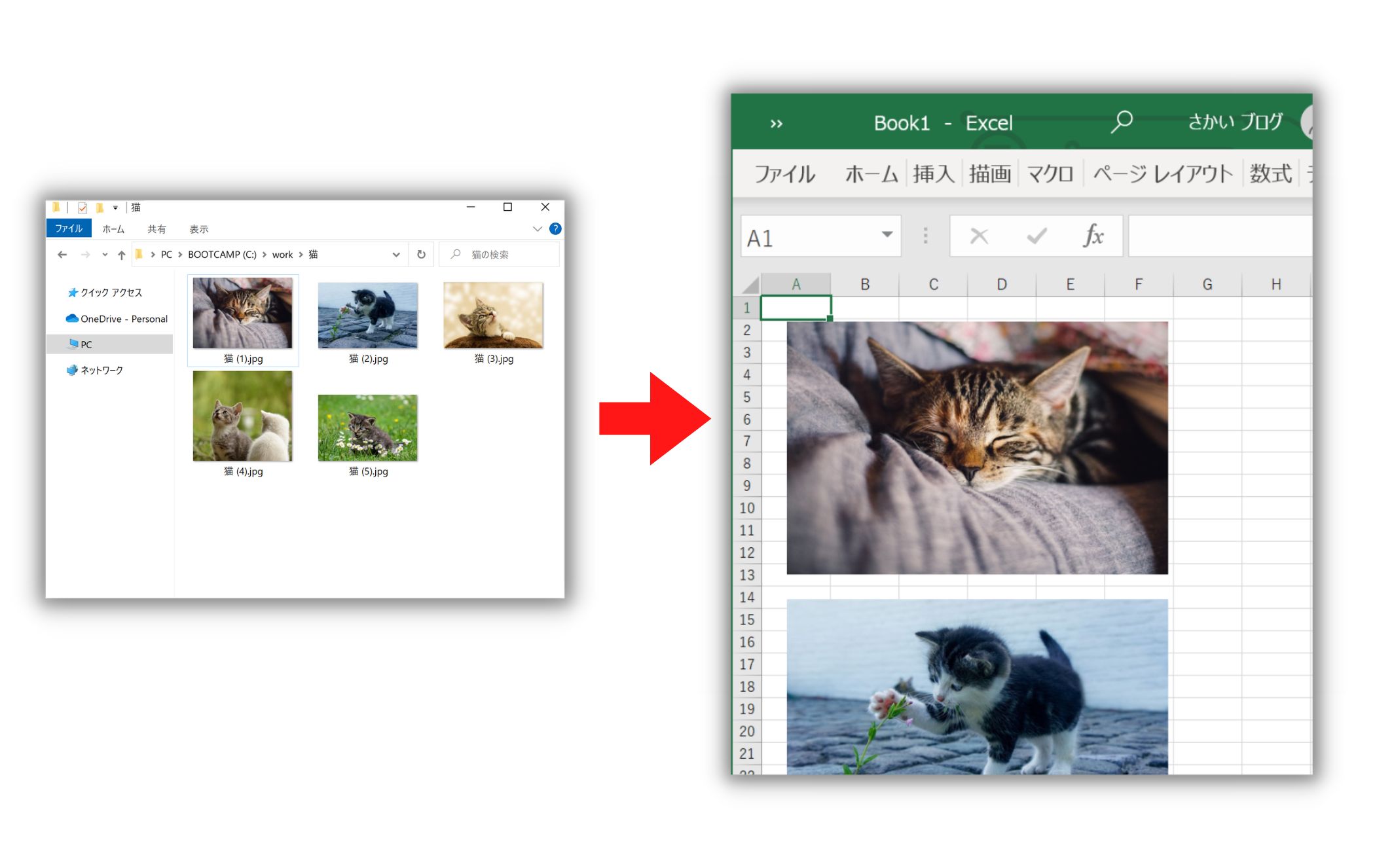
マクロを作る前の準備#
まずはExcelの「開発」タブを表示しましょう。
- ツールバー上で右クリック
- 「リボンのユーザー設定」を選択
- 「開発」にチェックを入れてOK
これで「開発」タブが表示されます!

マクロを作る手順#
①VBEを起動#
「開発」タブから「Visual Basic」をクリック、または Alt + F11 でVBEを開きます。
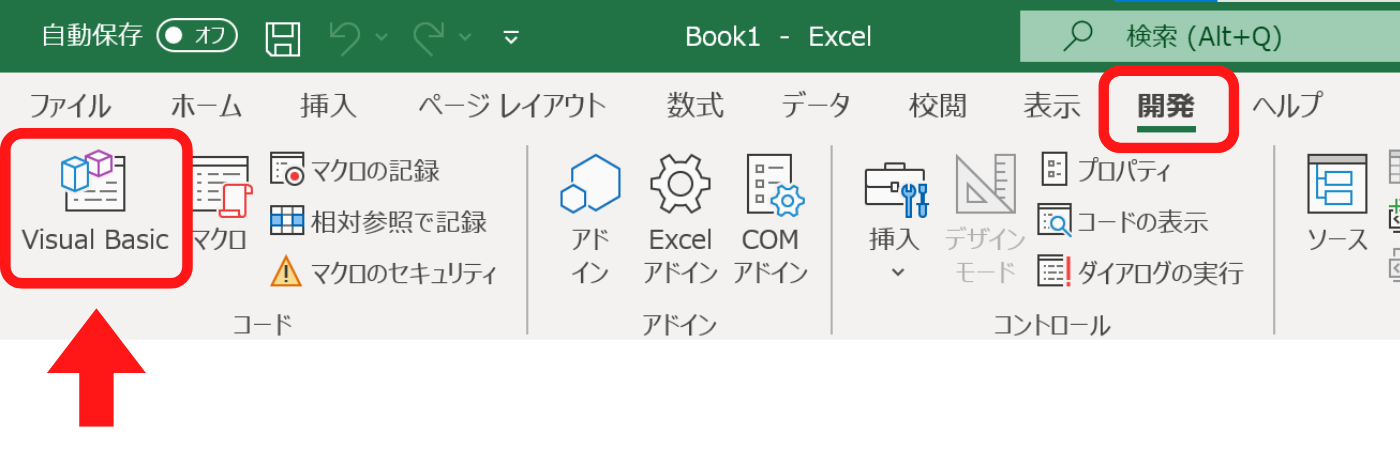
②標準モジュールを挿入#
プロジェクト→挿入→標準モジュールをクリックして、Module1を作成します。
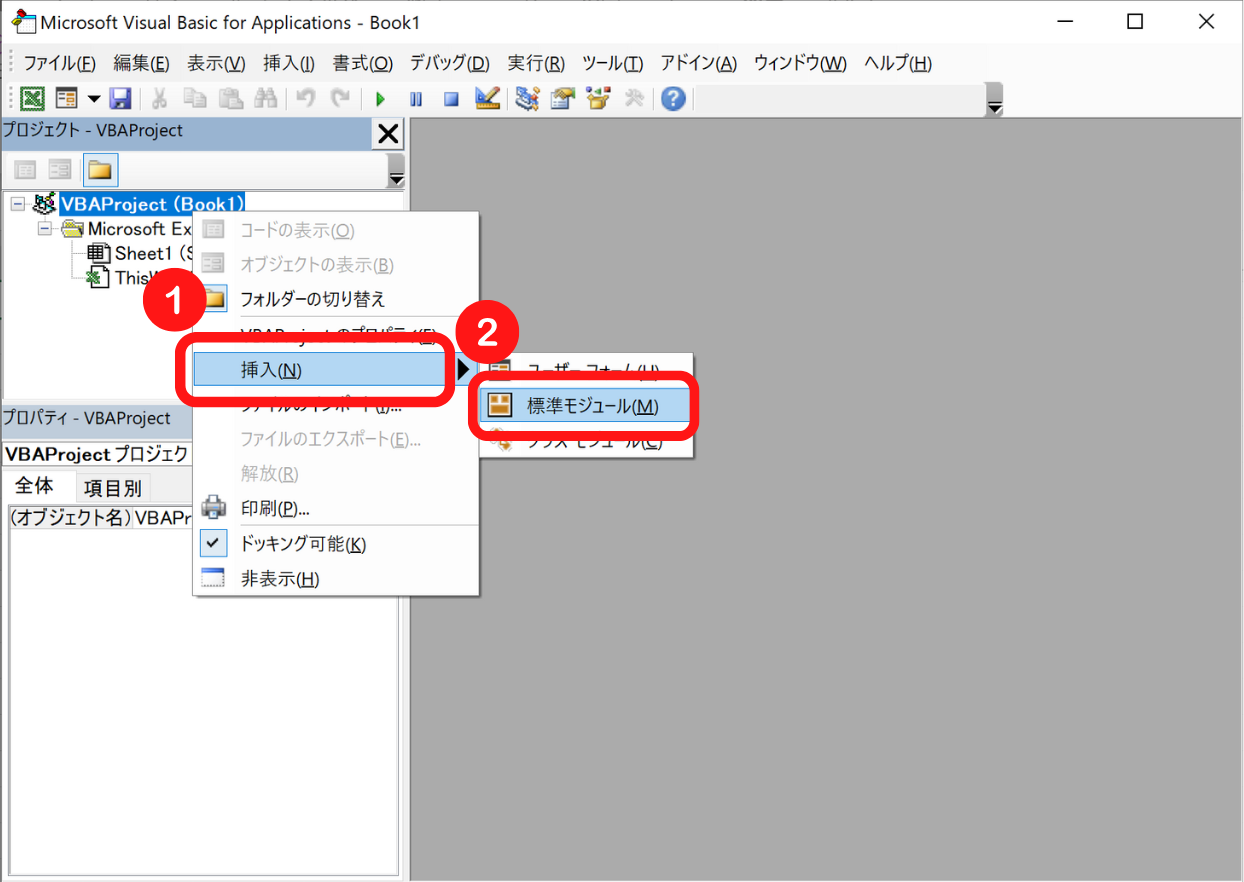
③以下のコードを貼り付け#
Sub 画像貼り付け()
Dim lngTop As Long
Dim objFile As Object
Dim objFldr As Object
Dim flderPath As String
Dim setTop As Long
Dim setHeight As Long
Dim setWidth As Long
Dim span As Long
Set objFldr = CreateObject("Scripting.FileSystemObject")
'フォルダパスを入力
flderPath = Application.InputBox("画像貼り付け", "画像フォルダを入力", Type:=2)
If flderPath = "False" Then Exit Sub
setTop = 20
setHeight = 450
setWidth = 640
span = setTop + setHeight
For Each objFile In objFldr.GetFolder(flderPath).Files
ActiveSheet.Shapes.AddPicture _
Filename:=objFile, _
LinkToFile:=False, _
SaveWithDocument:=True, _
Left:=20, _
Top:=setTop, _
Width:=setWidth, _
Height:=setHeight
setTop = setTop + span
Next
End Sub「貼り付け開始位置」や「画像の高さ・幅」はお好みで調整可能です。
④参照設定を追加#
ツール→参照設定→「Microsoft Scripting Runtime」にチェックを入れてOK。
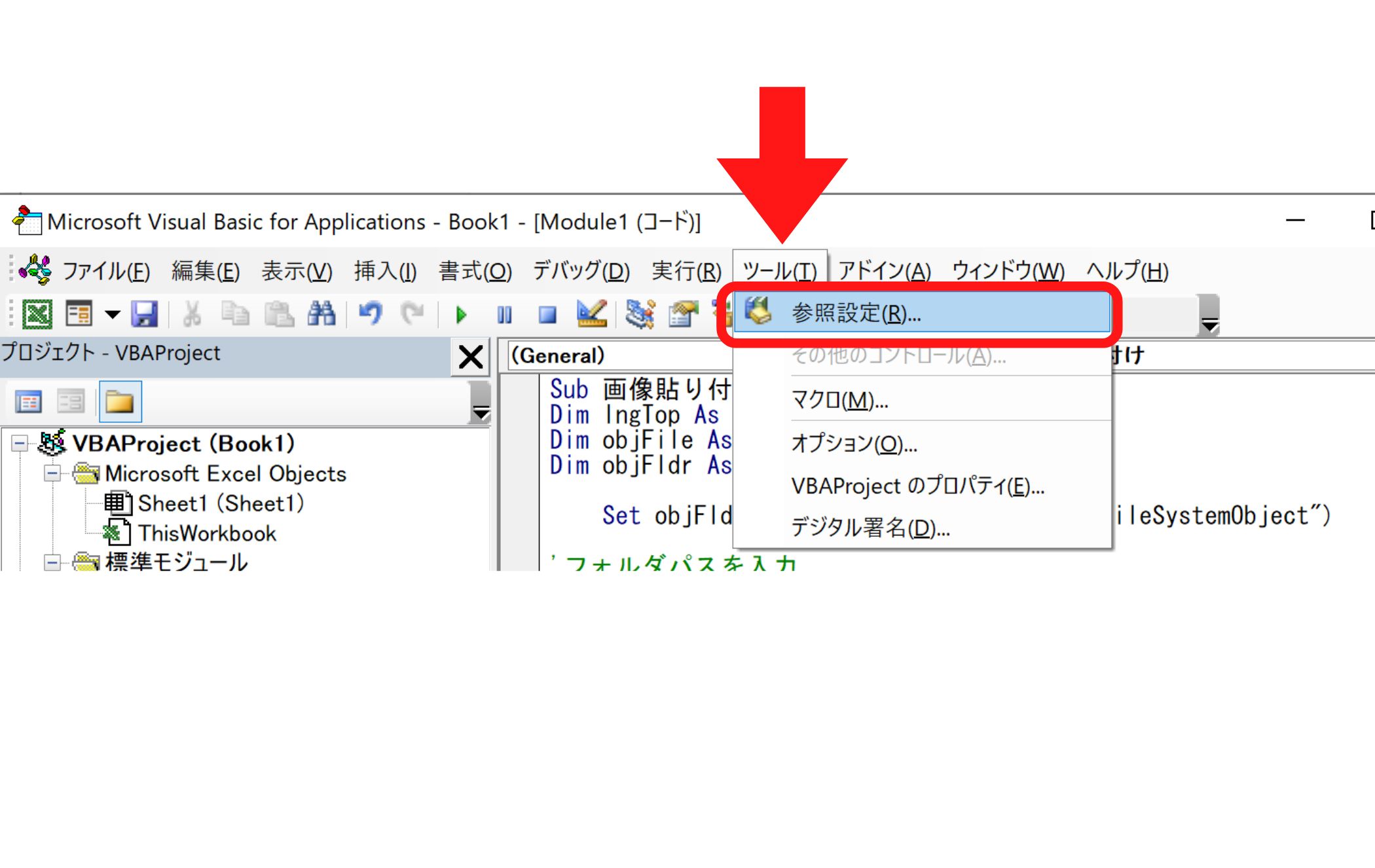
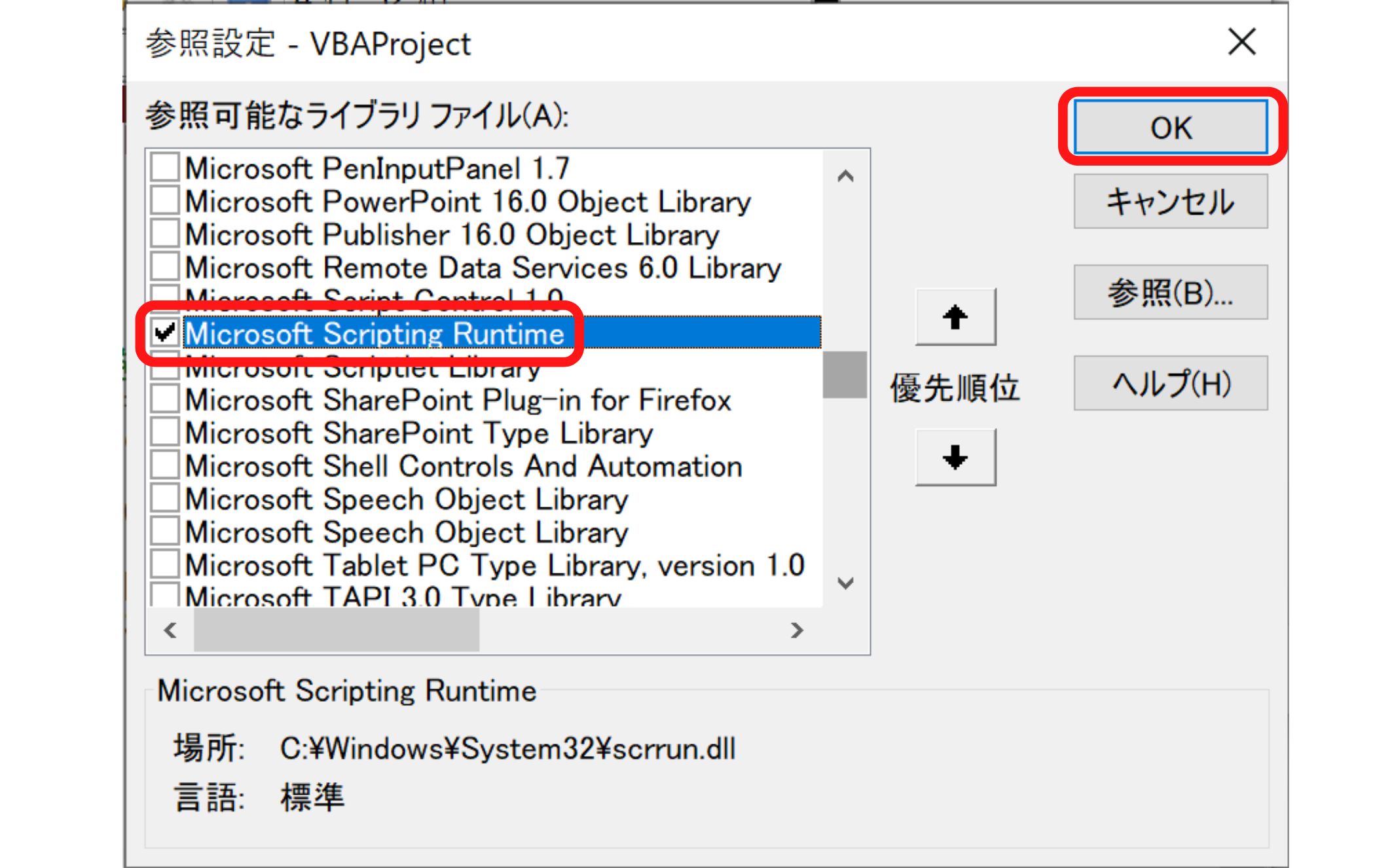
⑤マクロを実行#
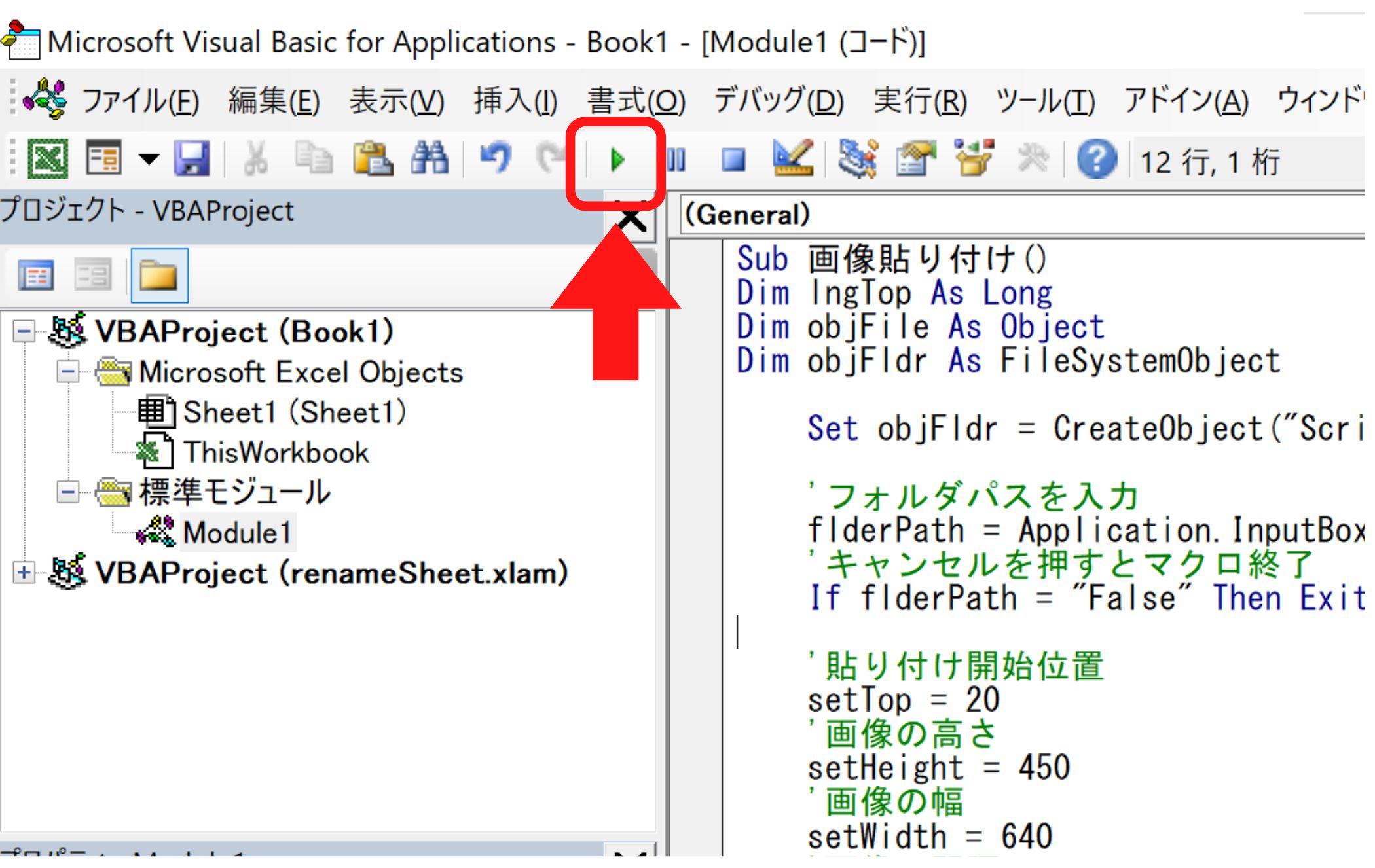
実行ボタンをクリックすると、フォルダパスの入力ボックスが表示されます。
画像が入ったフォルダのパスを入力してOKを押すと、Excelに画像が一括で貼り付けられます!
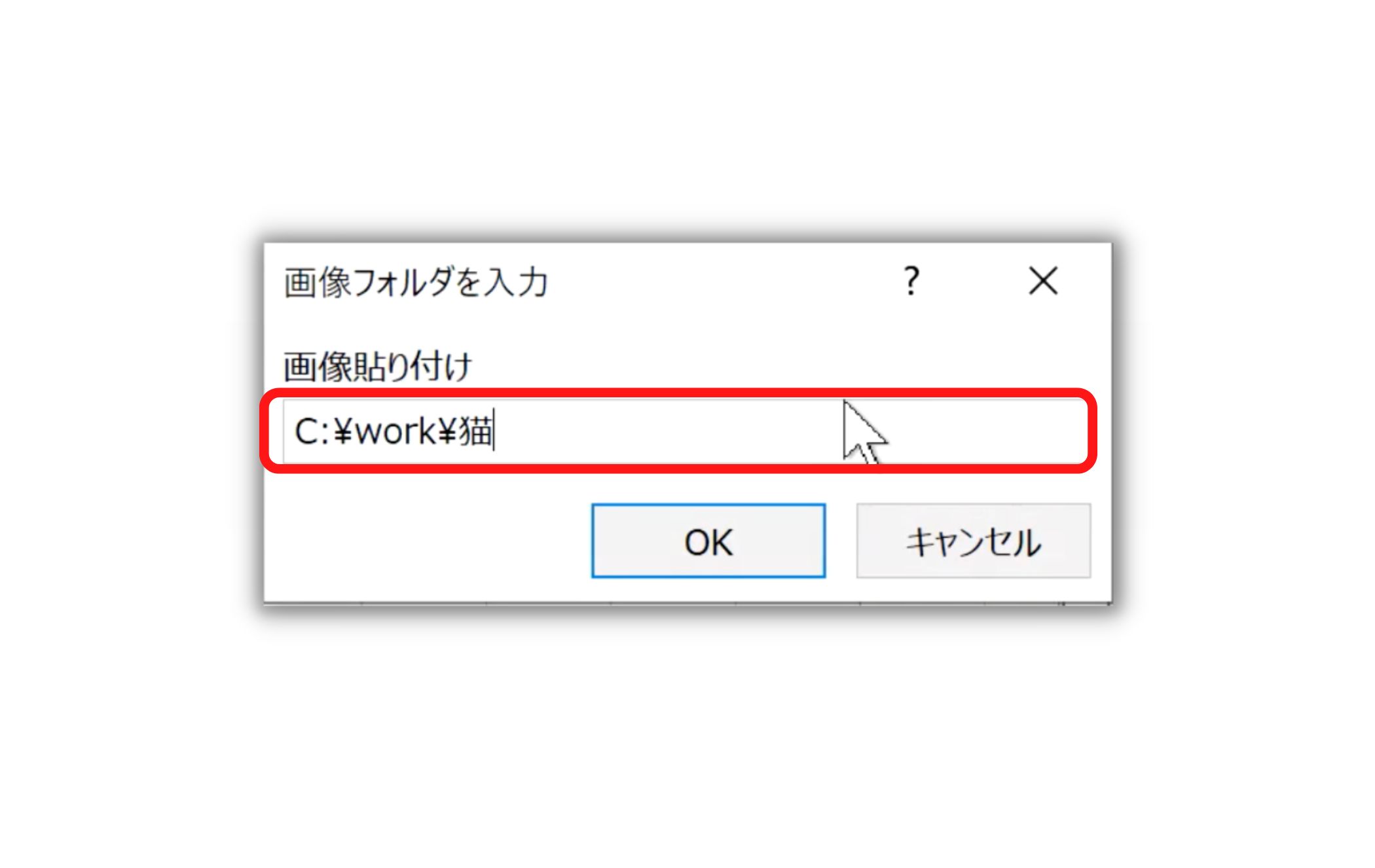
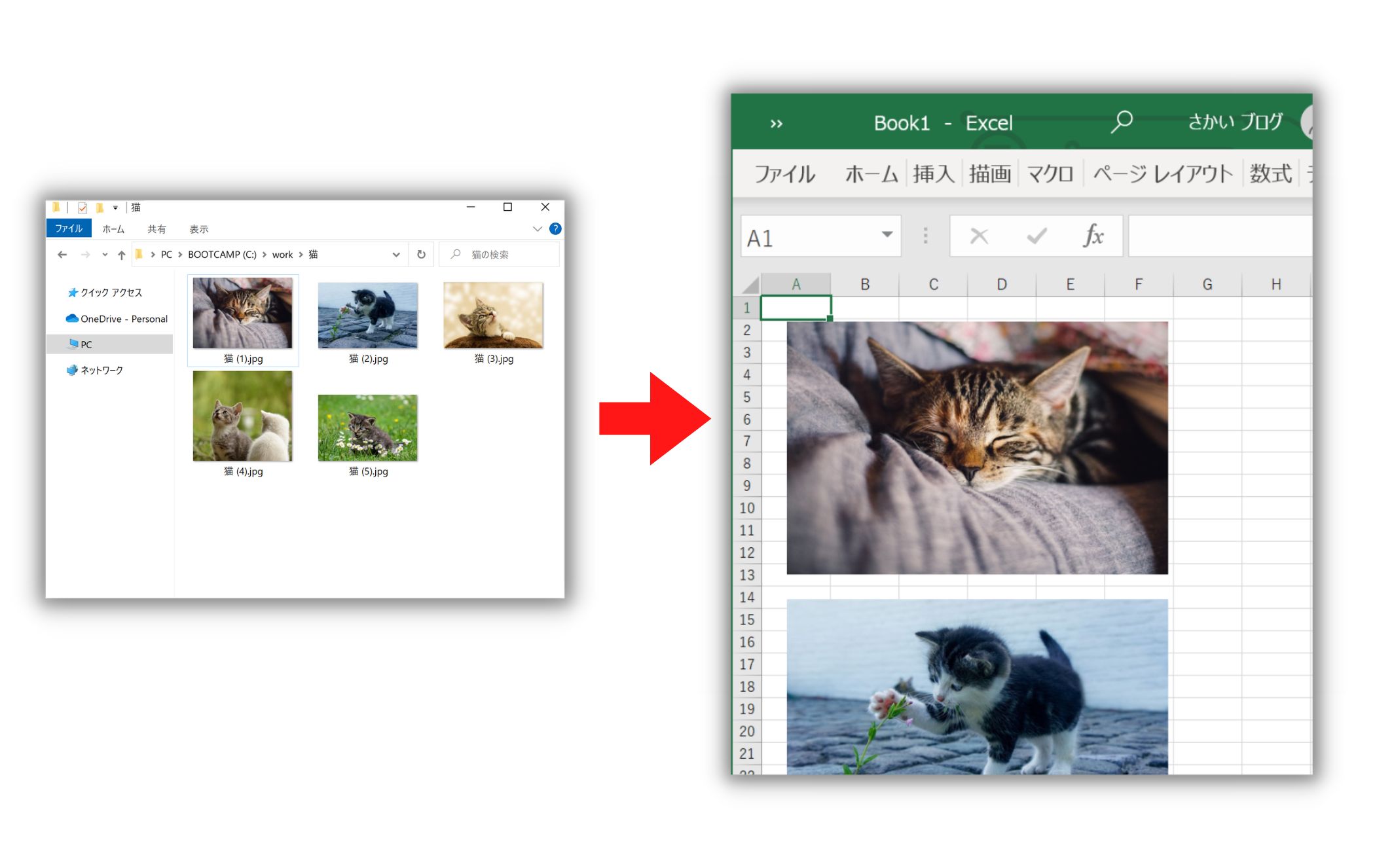
まとめ#
今回は、Excelで画像を一括貼り付けするマクロを紹介しました。
単純作業を自動化して、業務効率化を目指しましょう!



